wps插入图片,wps如何批量导入图片?
1wps插入图片、打开一个需要批量导入图片的wps文档。


2、在菜单栏“插入”中选择图片按钮。
3、单击图片下方黑色小三角,选择“来自文件”选项。
4、找到要插入图片所在的位置。
5、按照Ctrl键依次选中要导入的图片,单击“打开”按钮。
6、6张图片同时被导入到wps文档中。
其他方法:
1、系统调出插入图片窗口,找到要插入的图片,按Ctrl+A键全部选中所有图片
2、确定后,回到页面,在图片工具菜单栏下的高度和宽度工具栏,对图片进行统一的设置,把高度和宽度调整到合适大小。
3、调整好后,选中最后一张图片,按Ctrl+X键对其进行剪切,然后把它粘贴到最后一个名字右侧。
4、然后选中一张图片,按Ctrl+A键,选中所有的图片,点击快捷工具栏中的左对齐按钮。
5、然后再点击快捷工具栏中的纵向分布按钮,把所有的图片纵向排列开来。
6、所有的操作完成后,用鼠标拖动的方式把图片调整到合适的位置即可。
WPS如何插入图片文件?
WPS for Android是WPS Office的安卓版,WPS Office是一款办公软件套装,可以实现办公软件最常用的文字、表格、演示等多种功能。内存占用低,运行速度快,体积小巧。具有强大插件平台支持,免费提供海量在线存储空间及文档模板,支持阅读和输出PDF文件,全面兼容微软Office97-2010格式(doc/docx/xls/xlsx/ppt/pptx等)。在2013年5月17日发布了WPS2013版本,更快更稳定的V9引擎,启动速度提升25%;更方便更省心的全新交互设计,大大增强用户易用性;随意换肤的WPS,四套主题随心切换(不含25周年纪念版和扩展主题,扩展主题需另行下载,25周年纪念版已在2014年01月01日绝版);协同工作更简单,PC、Android设备无缝对接。我们现在来看看,WPS如何插入图片文件。

工具/原料WPS 2019方法/步骤1、首先现在电脑上找到需要插入图片的word文件,然后选择打开方式为WPS文字。

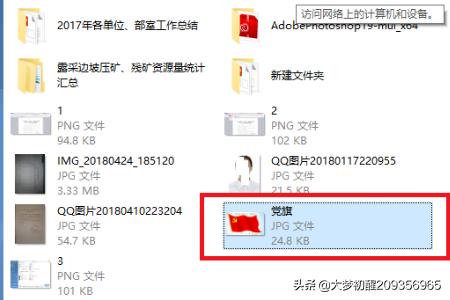
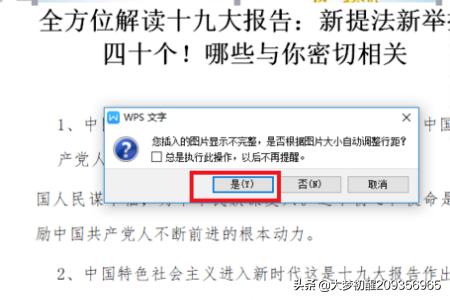

2、之后在WPS上方找到“插入”,点击一下,后在出现选项栏中选择“图片”,单击打开“图片”,这时候会看到“来自文件”、”在线图片“、”来自扫描仪“、”来自手机“等,这里介绍的是选择”来自文件“。

3、在自动跳转出来的页面上,找到图片所在的位置后,点击选择该图片打开。
4、如果你插入的图片过大的话,系统会弹出这么一句话”你插入的图片显示不完整,是否根据图片大小自动调整行距“,选择”是“。
5、这时候在word上就可以看到插入的图片了,插入图片后还可以点击旁边的布局选项,在出现的布局选项模式中选择自己需要的模式。
6、选择好图片的布局模式后,点击图片后会看到图片的四周都出现的正方形小图标,点击并上下或者左右拉动这个小图片对图片进行调整,调整好后就可以大功告成啦。
















