ppt怎么制作,怎么制作有创意的PPT?


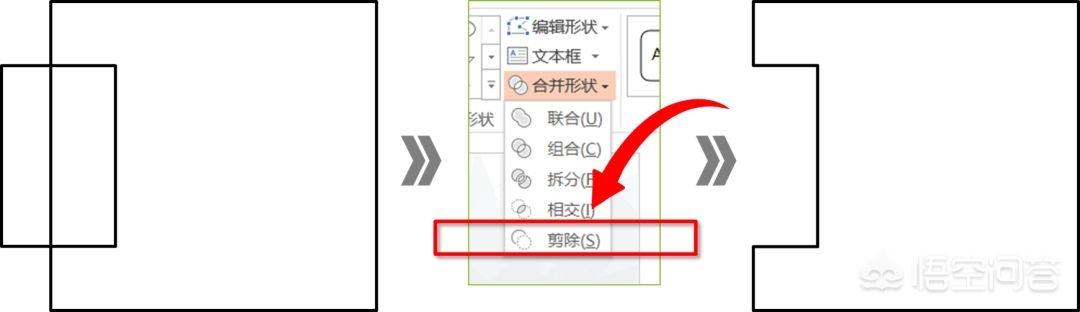
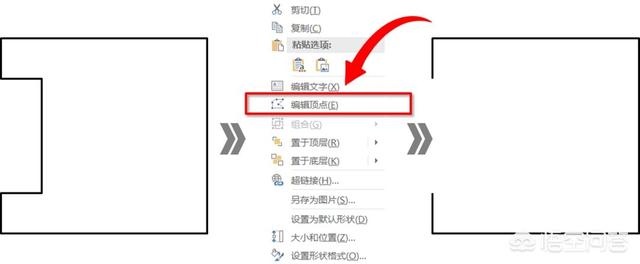
风起于青萍之末ppt怎么制作,浪成于微澜之间,虽微末之技,然不可小觑之。
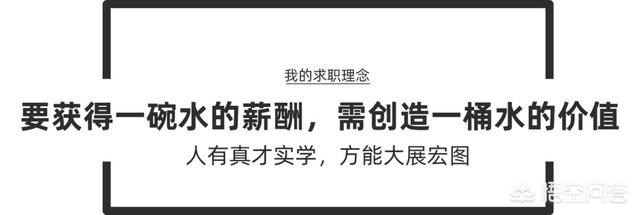
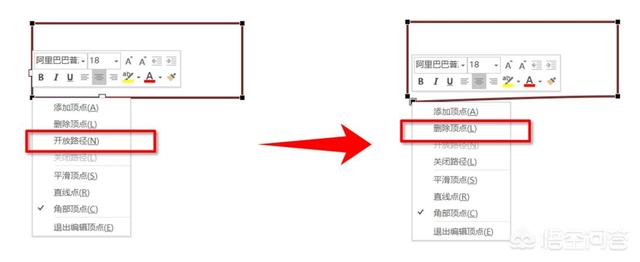
1
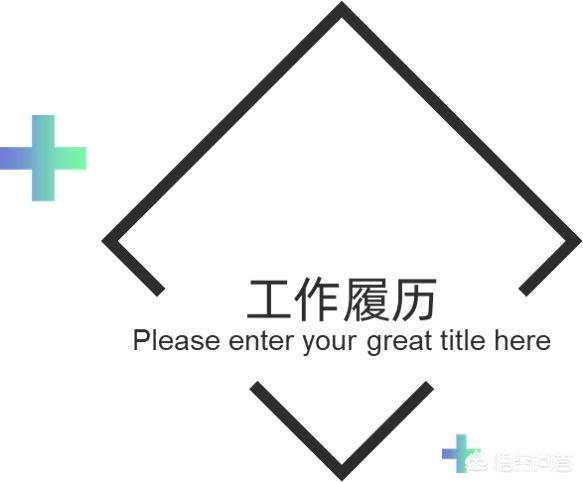
巧绘开口图框
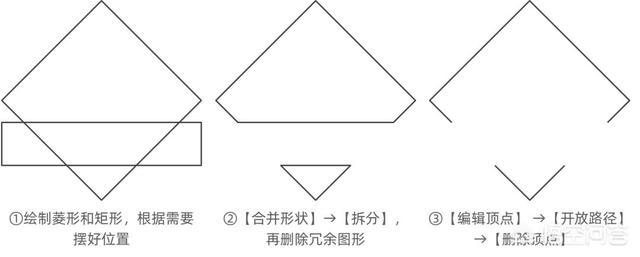
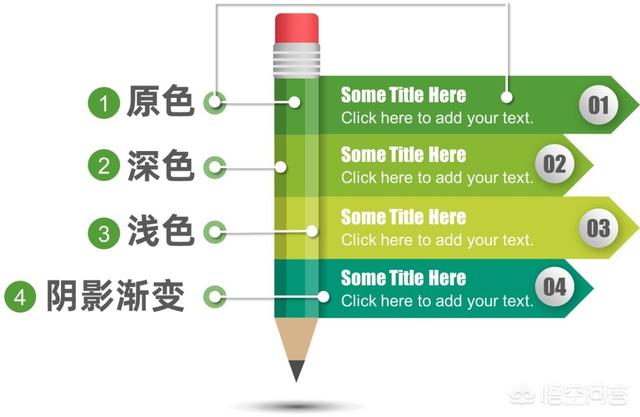
我们为什么需要开口图框?开口图框的排版给人一种很文艺的感觉,给PPT排版增加一定的设计感。那么,如何巧绘开口图框呢?
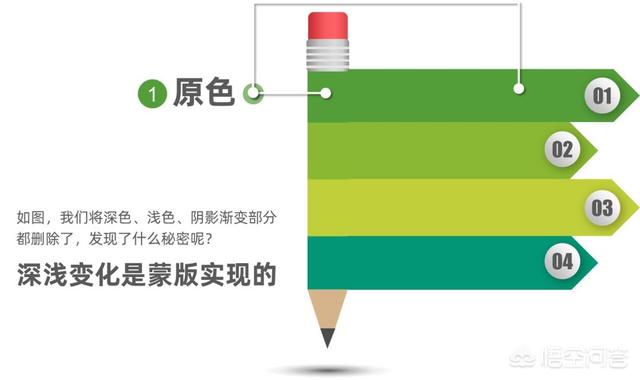
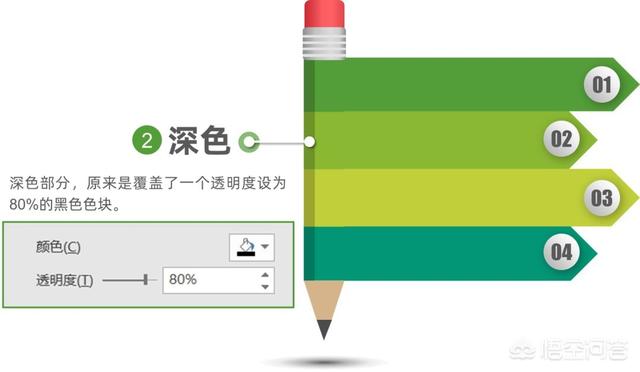
案例一、单侧挖空,如图6.2.1-1所示。
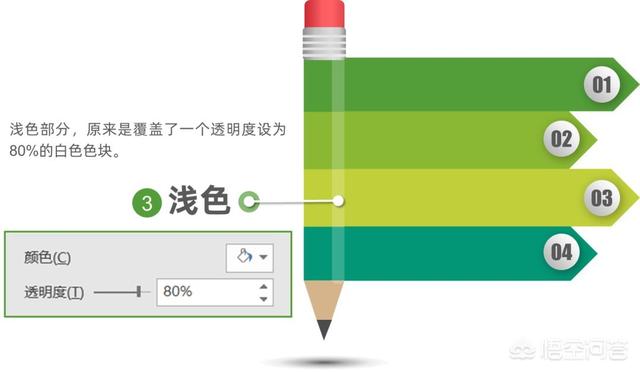
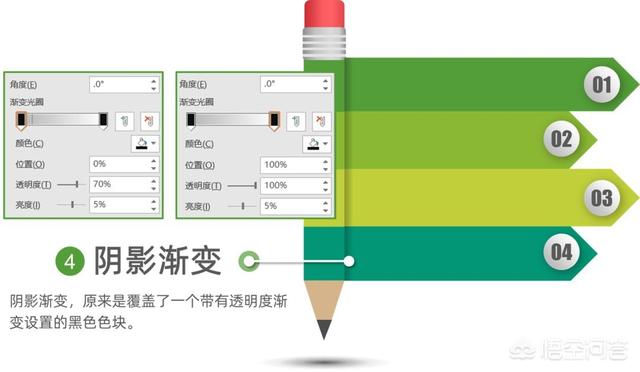

▲图6.2.1-1
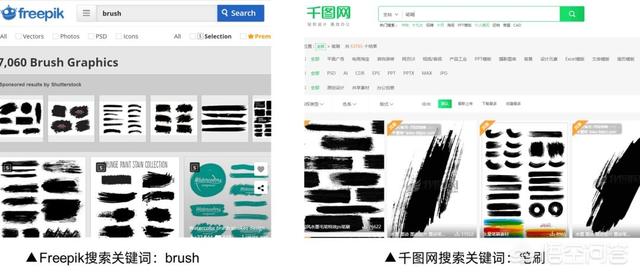
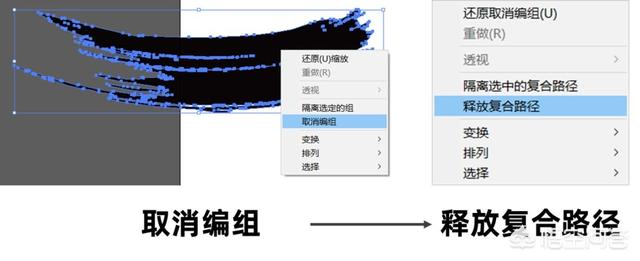
第一步:绘制凹形图;通过两个图框的对齐设置、减除功能进行凹形图绘制,确定开口的位置和大小。如图6.2.1-2所示。
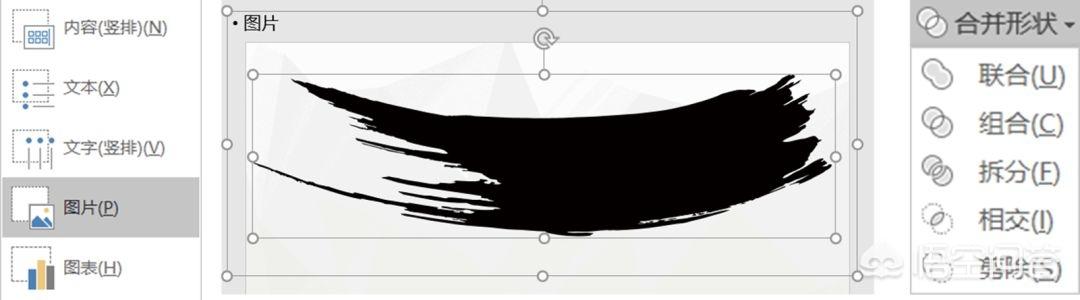

▲图6.2.1-2
第二步:删除多余部分;右击图框→【编辑顶点】→右击凹口里侧的中间线段→【删除线段】→同样的方法删除凹口里面的两个顶点,即可以得到单侧开口图框。如图6.2.1-3所示。
▲图6.2.1-3
案例二、双侧挖空,如图6.2.1-4所示。这种图框如何开口呢?是案例一的方法左右各做一次吗?
▲图6.2.1-4
实际上该双侧挖空的图框可以理解为是上下两个去除一个边的矩形框拼合而成,因此只要绘制一个矩形,去除其中的一条边即可。去除的方法是,右击矩形框→【编辑顶点】→右击矩形框左下角的顶点→【开放路径】→右击底边边框左侧的顶点→【删除顶点】即可。如图6.2.1-4所示。
▲图6.2.1-5
案例三、菱形挖空,如图6.2.1-6所示。这种图框的排版效果会更有创意一些。
▲图6.2.1-6
分三步来实现。①绘制菱形和矩形,根据需要摆好位置;②【合并形状】→【拆分】,再删除冗余图形的冗余部分;③分别通过【编辑顶点】→【开放路径】→【删除顶点】即可完成,要注意,上侧的图框点击左下角的顶点、下侧的图框单击右上角的顶点。如图6.2.1-7所示。
▲图6.2.1-7
2
透明蒙版运用
在一些特色图表中,如微立体、拟物、折纸风格的图表,常常会出现同一种颜色的色彩明暗对比,这是怎样的设置的呢?常规的方法,可能是在HSL模式下调整色彩的亮度,或者直接在主题色中选择色彩的不同深浅,但利用透明蒙版实现色彩的明暗对比,是一种非常巧妙的方法。
如图6.2.2-1所示,是一种典型的微立体拟物图表,抛开其他部分的内容不说,我们单来看看①②③④部分的设计,来讲一讲如何通过透明蒙版的设计来实现色彩的明暗变化。
▲图6.2.2-1
我们将深色、浅色、阴影渐变部分都删除了,发现了什么秘密呢?①原来,色彩的深浅变化是通过覆盖一层透明蒙版来实现的。如图6.2.2-2所示。
▲图6.2.2-2
②深色部分,原来是覆盖了一个透明度设为80%的黑色色块。当然80%只是一个参考设置,可以根据视觉效果灵活调整。如图6.2.2-3所示。
▲图6.2.2-3
③浅色部分,原来是覆盖了一个透明度设为80%的白色色块。当然80%只是一个参考设置,可以根据视觉效果灵活调整。如图6.2.2-4所示。
▲图6.2.2-4
④阴影渐变,原来是覆盖了一个带有透明度渐变设置的黑色色块,渐变角度为0,两个光圈均为纯黑色,其中光圈1在最左侧,透明度70%,光圈2在最右侧,透明度为100%。如图6.2.2-5所示。
封面汽车图表的渐变阴影,同样也是采用该方法来设计的。
▲图6.2.2-5
折纸图表的阴影变化同样也是采用覆盖透明蒙版的设计方法,经此设计后,如果颜色设置的是主题色,同样可以实现一键变色后的明暗变化。如图6.2.2-6所示。
▲图6.2.2-6
3
矢量笔刷效果
看多了PPT,眼睛就会越来越挑剔,中规中矩的排版或设计效果已经很难再吸引眼球,怎么办?需要不断创新来提升设计感,矢量笔刷素材的运用就是一个非常不错的选择,我们可以将图片裁剪成矢量笔刷的效果。
准备工作:素材下载。素材获取很容易,千图网、素材中国网、Freepik网站都可以搜到大量矢量笔刷素材。搜索的关键词是:brush或笔刷。如图6.2.3-1所示。
▲图6.2.3-1
第一步,将矢量素材导出到PPT中。将下载好的笔刷素材拖入到AI软件中,选中准备使用的某个笔刷放大后,先【取消编组】再【释放复合路径】,拖入到PPT中两次取消组合后备用。如图6.2.3-2所示。
▲图6.2.3-2
第二步,图片占位符设计。进入幻灯片母版,绘制一图片占位符并置于笔刷素材下方,先单击占位符再单击笔刷,通过【格式】→【合并形状】→【相交】完成图片占位符的设计。如图6.2.3-3所示。
▲图6.2.3-3
第三步,图片填充。退出幻灯片母版后,在当前页选择已设计好图片占位符的版面,复制准备填充的图片,单击图片占位符,再粘贴,即将图片填充到占位符中,效果如图6.2.3-4所示。
▲图6.2.3-4
这几个知识点要特别留意一下:
①有些矢量图形导出到PPT中不能进行【合并形状】的操作,该怎么办?试试在Ai中选中目标图形后,右键【释放复合路径】再导出到PPT中。
②矢量图形可以和图片占位符进行【合并形状】的操作!如此,就可以设计各种个性化的图片占位符了!
③使用图片占位符填充图片,只需要复制目标图片【Ctrl+C】,选中占位符,再粘贴【Ctrl+V】即完成了图片的填充或更换。
















