二级目录引蜘蛛,怎么在word中做二级目录?
摘要1/7分步阅读首先打开一个没有目录的文字较多的word文档二级目录引蜘蛛。按住键盘上的Ctrl键同时用鼠标选择文档中所有一级标题。2/7选择好所有一级菜单以后点上方菜单的“开始”>“中间菜单”>“定义
1/7

分步阅读

首先打开一个没有目录的文字较多的word文档二级目录引蜘蛛。按住键盘上的Ctrl键同时用鼠标选择文档中所有一级标题。
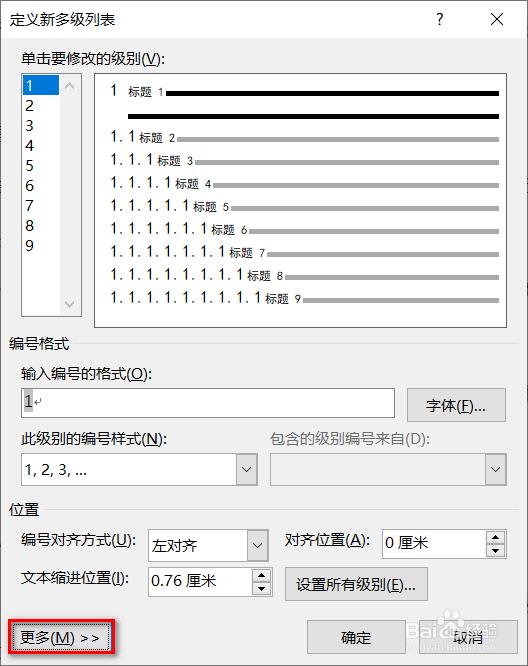
2/7

选择好所有一级菜单以后点上方菜单的“开始”>“中间菜单”>“定义新的多级别表”,如图所示。

3/7

打开“定义新的多级别表”窗口后,点下方的“更多”,调出更多菜单。

4/7
在左上角“将级别链接到样式”选为“标题1”再把“要在库中显示的级别”选为“级别1”,选好后点下方“确定”。
5/7
接着在文中选择所有二级目录,选择好以后点上方菜单的“开始”>“中间菜单”>“定义新的多级别表”,然后重复上一步操作,把“将级别链接到样式”选为“标题2”再把“要在库中显示的级别”选为“级别2”,然后点“确定”即可。
6/7
我们将光标定位到第一个中开头位置,点击菜单“引用”>“目录”,然后选择下面的“自动目录”即可自动生成目录。
7/7
这是目录生成后的效果,因为我这的word不是多页,所以目录后面没有页码,如果你是多页word的话,是可以显示页码的。
做了目录就是方便,按住ctrl键,把鼠标移动到某个目录中单击,即可自动跳到文中该目录的位置。
怎么插入自动生成的目录?
1、首先请选中需要作为目录的文本内容,邮件点击“段落”。

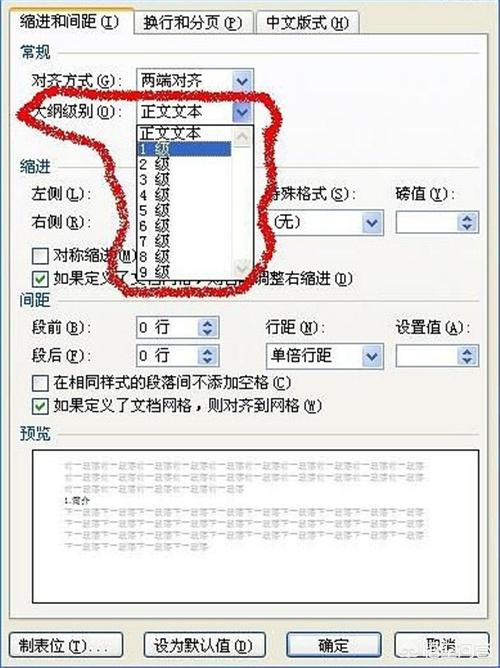
2、然后请在弹出的对话框中,将它的大纲级别设置为“正文文本”。

– 若为一级目录,请修改为“1级”;


– 若为二级目录,则修改为“2级”,以此类推。


3、接下来请依次点击“视图——导航窗格”,在左侧边栏中就可以显示出刚刚设置的目录内容了。
4、点击需要导入目录的地方,然后依次点击“引用——目录”,选择喜欢的目录样式,再点击“插入目录”选项就可以开始设置了。
5、待目录设置完成后,点击“确定”按钮就可以自动生成目录了。
目录自动生成效果如下所示:
















