ppt插入表格,如何在PPT中设置表格样式?
摘要在PPT中经常会插入表格ppt插入表格,有时候需要对表格的样式进行设置,以便表格的样式更加好看,今天就PPT中表格的样式设置进行简单介绍:1、打开PPT中,点击菜单栏插入-表格,弹出下拉菜单:2、选择
在PPT中经常会插入表格ppt插入表格,有时候需要对表格的样式进行设置,以便表格的样式更加好看,今天就PPT中表格的样式设置进行简单介绍:
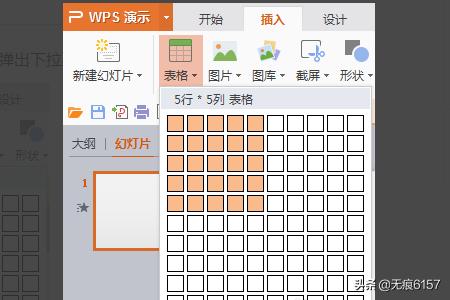
1、打开PPT中,点击菜单栏插入-表格,弹出下拉菜单:
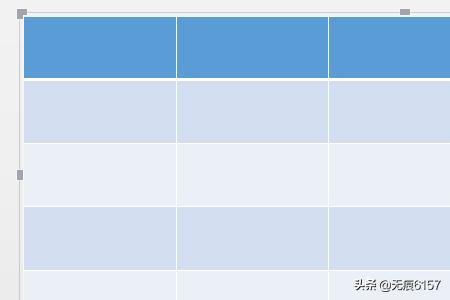
2、选择表格为5行5列,设置选择后,生成的表格如下:
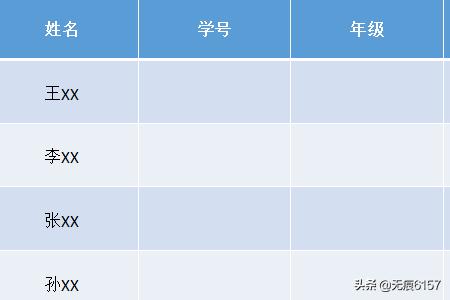
3、在此给表格输入一些内容,如下:
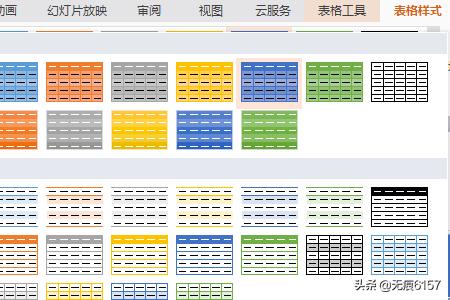
4、很明显现在的表格并不是很好看,选中表格,点击菜单栏表格样式选项下的表格样式设置区域:
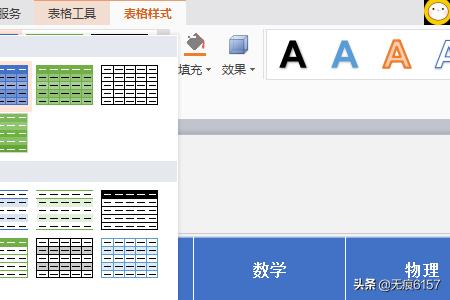
5、点击表格样式区域右侧的第三个小三角,弹出下拉菜单:
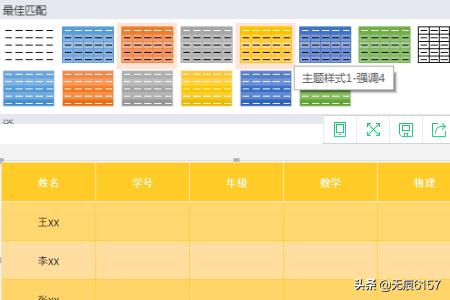
6、在此可以看到各种类型的表格样式,选择最佳匹配选择下的第一行第5个表格样式,结果如下:

7、选择淡色表格样式中的第三行第五列,可以设置对应的浅色样式,结果如下:
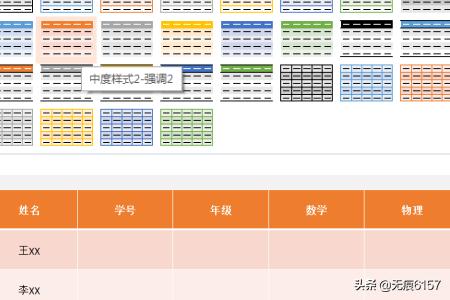
8、选择中等表格样式中的第二行第二列,可以设置对应的中等样式,结果如下:
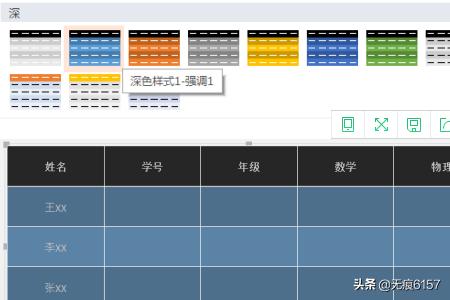
9、选择深色表格样式中的第一行第二列,可以设置对应的深色样式,结果如下:
















