word如何插入分页符,word文档中如何显示分页符?
分页符是个非常实用的功能word如何插入分页符,可以将word文档分为多个部分,是word排版更加灵活,要如何使用分页符呢,让小编为大家做个介绍。

1.打开一份word文档。

2.单击“插入”选项卡。
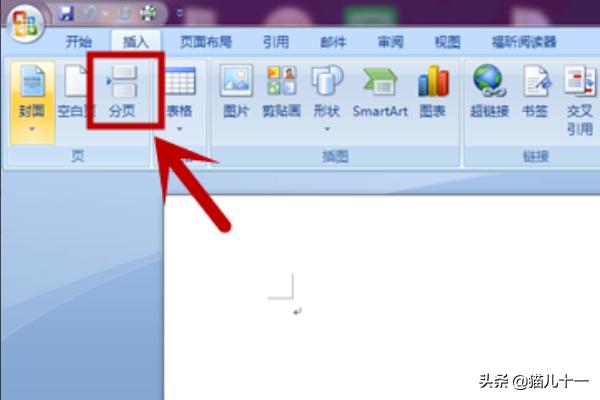
3.在“插入”选项卡中选择“分页”选项。
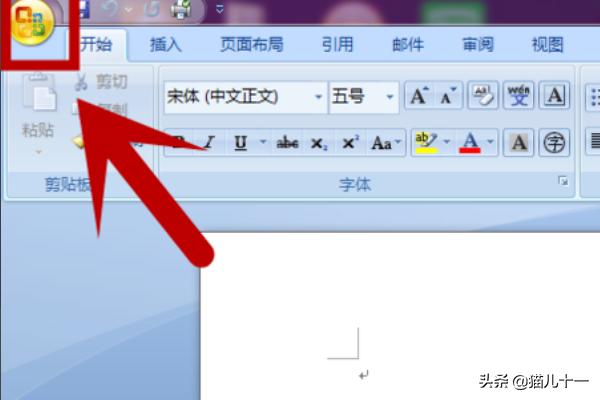
4.单击文档左上角“office按钮”图标。

5.在下拉菜单中选择“word选项”。

6.在“word选项”页面选择“显示”选项卡,勾选“显示所有格式图标”项。

7.最后,返回word编辑窗口,可以看到分页符显示出来了。

如何输入word分隔符?
不管我们在写论文、表格转换等操作,都是离不开分隔符的,那word中如何插入分隔符呢?

分页符当文本或图形等内容填满一页时,Word会插入一个自动分页符并开始新的一页。如果要在某个特定位置强制分页,可插入“手动”分页符,这样可以确保章节标题总在新的一页开始插入方法:

按Ctrl+Enter组合键


菜单栏【页面布局】——【分隔符】——【分页符】
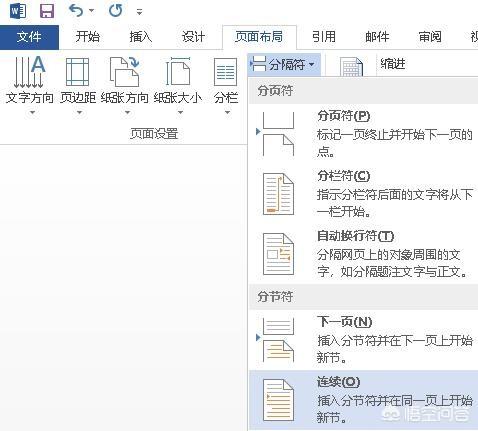
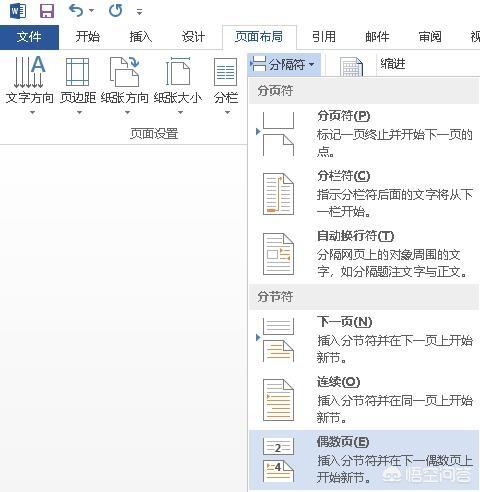

分栏符对文档(或某些段落)进行分栏后,Word文档会在适当的位置自动分栏,若希望某一内容出现在下栏的顶部,则可用插入分栏符的方法实现插入方法:菜单栏【页面布局】——【分隔符】——【分栏符】

自动换行符结束当前行,并强制文字在图片、表格或其他项目的下方继续。文字将在下一个空行(且该空行不包含与左边距或右边距对齐的表格)上继续。插入方法:
按Shift+Enter组合键
菜单栏【页面布局】——【分隔符】——【自动换行符】
分节符节是文档的一部分。插入分节符之前,Word将整篇文档视为一节。在需要改变行号、分栏数或页面页脚、页边距等特性时,需要创建新的节。1.下一页:选择此项,光标当前位置后的全部内容将移到下一页面上。
插入方法:菜单栏【页面布局】——【分隔符】——【下一页】
2.连续:选择此项,Word将在插入点位置添加一个分节符,新节从当前页开始。
插入方法:菜单栏【页面布局】——【分隔符】——【连续】
3.偶数页:光标当前位置后的内容将转至下一个偶数页上,Word自动在偶数页之间空出一页。
插入方法:菜单栏【页面布局】——【分隔符】——【偶数页】
4.奇数页:光标当前位置后的内容将转至下一个奇数页上,Word自动在奇数页之间空出一页。
插入方法:菜单栏【页面布局】——【分隔符】——【奇数页】
以上就是Word中输入分隔符的方法,您要觉得不错的话,记得点赞支持下哦,欢迎大家留言交流。
点击上方\”关注\”,每天学习office知识技巧
















