升级怎么打,电脑主硬盘快满了,该如何升级?
回答很长升级怎么打,建议收藏保存,以备不时之需其实大可不必升级呀。题主说的“主硬盘”应该指的是系统盘(C盘),如果是整块硬盘写满的话,去新买一块硬盘安装就可以了,具体安装什么硬盘要根据电脑来判断,像正常台式机去搜索机械硬盘,购买回来就可以安装了。下面的第4条方法也有所讲述。

接下来说一下系统盘快满了怎么处理吧。方法有三个:
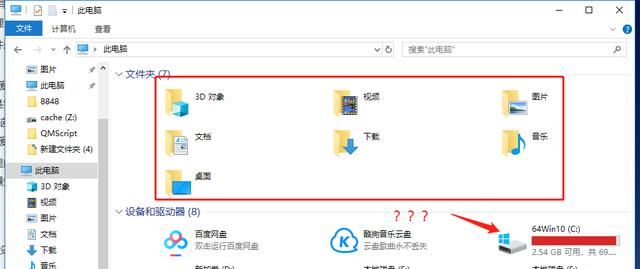
1、删东西!(一般你已经试过了)

2、将C盘的可移动部分放到其它分区里
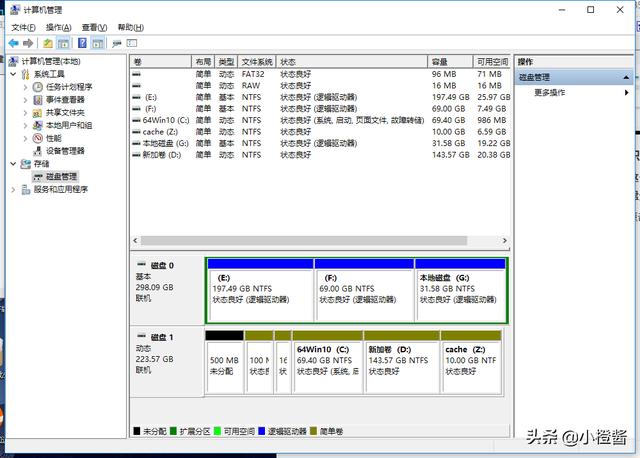
3、扩充C盘体积,减小其它分区体积

4、新买一块硬盘,机械或者固态都行,目的是扩大电脑总容量。
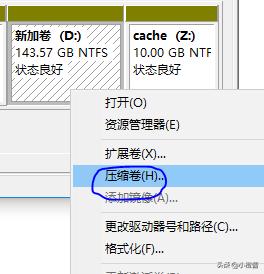
一个一个说吧。

1、删东西不过C盘里的文件可不是想删就删的啊!以答主的电脑(Win10)为例:

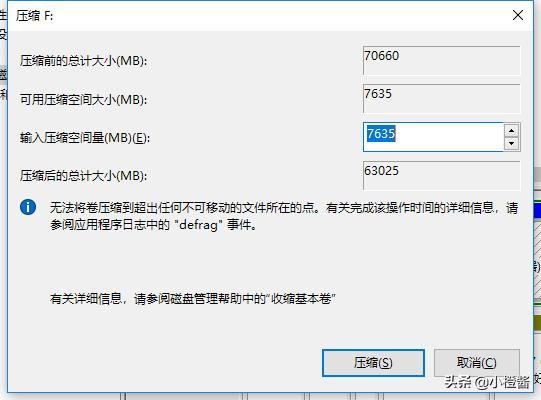
这里面只有“maituo”、“jihuo”和“JPG转PDF”文件夹我敢直接去删除。因为其它文件夹很可能是系统的文件夹,或者是某个程序员写程序极其不规范,直接在C盘开文件夹放程序的(例如各种蜜汁运行库…),除非已经做好心理准备,我也不敢动啊!

所以你可以考虑使用一些第三方清理软件把C盘不必要的文件删除了,比如说360、火绒、CCleaner等等,挺多的。

但是这种方法治标不治本,因为他们删除的“垃圾”一般是缓存文件。缓存文件是啥?就好像提前告诉电脑圆周率的运算结果是3.1415926…而不是需要的时候重新运算一遍。因此,保留缓存文件从某种意义上来说还有利于保持电脑速度,关键是你把他删了,下次他还会留着这个结果(因为程序觉得他需要这样的缓存加快执行速度)!

还有说什么删除桌面文件的回答,是,桌面文件是放在C盘里的。但是想改掉你喜欢把文件放在桌面的习惯是反人类的,所以过不了多久,C盘又爆炸了。

嗯,也是治标不治本。
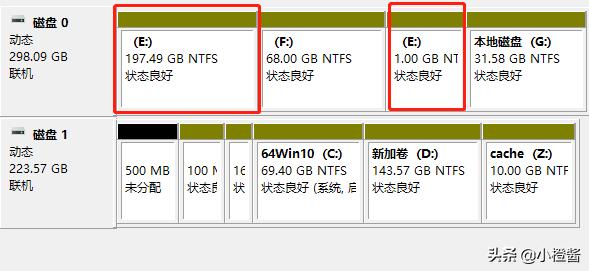
2、将C盘的可移动部分放到其它分区里以win10为例(win7也差不多),打开“此电脑”,如果你没改过什么设置,你会看到下面红框里的这几个东西(话说我的C盘怎么突然也炸了?):




这些东西默认是放在C盘的,包括你最头疼的QQ、微信聊天数据,也都是在这里面。这里面“文档”、“桌面”两个文件夹的体积占了大头,然而我们可以改变他们的存放位置。

如果你看到电脑只有一个C盘的分区,然后你的电脑空间已经炸了,请直接看第四条方法,前面三条暂时对您无帮助= =

下面这个视频说明了移动这些文件夹的方法。将这些文件夹移动后,C盘空间应该能有很大的改善。


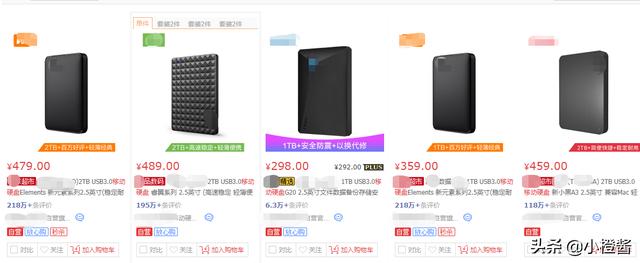
3、扩充C盘体积,减小其它分区体积警告:此方法存在数据丢失、无法开机的风险!如果这个方法在实践中与你电脑的情况不一样,请参考其它问答进行操作:如何改变电脑硬盘分区大小?
右键桌面上的此电脑,选择\”管理\”,然后点击新窗口中右边的“存储”——\”磁盘管理”,应该可以来到下面这个界面。
找到系统分区分布在哪一块硬盘上。以答主电脑为例,是在磁盘1上面(其实很多电脑是只有一个硬盘的)
我们观察一下这块硬盘的结构,左边是一个无盘符分区。一般来讲这是系统分区,不能动(有些电脑是在右边,位置随机,注意识别。)右边是我这台电脑的D盘。看你空间这么大,我当然就对D盘下手啦。(其实对同一块物理磁盘有盘符的分区下手都可以的。)
在这里,我右键分区【D盘】,然后点击“压缩卷”。
当我以为一切顺利的时候,系统直接报了一个错误。
这个错误真是毫无用户体验。(我完全不知道你为什么发脾气?)
有些时候,重启系统就可以解决掉这个错误了。但是我这还在写着回答呢!我怎么可能重启呢,万一重启回来答案全白写了怎么办啊!
……
这样,我们类比一下吧,答主这里想把我的E盘容量扩大一些。我们还是回到磁盘管理器里面,观察一下磁盘结构(系统磁盘也可以如此操作):
抛了抛硬币,决定对F盘下手了。像刚才那样进入,右键F盘,进到“压缩卷”界面,进去是长这样的:
这里的空间大小是按照MB表示的,1GB=1024MB,大家可以自行换算一下。因为我想给E盘多1GB空间,这里就在”输入压缩空间量\”里输入1024(1GB)。然后点击压缩。
这个时候电脑会卡好一会儿,而且没有进度条,需要你耐心等待。
跑完了以后应该是长这个样子的。说明成功了:
随后我们右键E盘,选择”扩展卷“。
这里它会显示出你硬盘上面可以用来扩展的空间。话说为什么不同的物理硬盘之间也允许扩展了呢?因为有个东西叫做\”带区卷”。带区卷可以同时利用两个物理硬盘的空间组成一个分区,不过一般用不着。而且…如果设置了“带区卷”,意味着只要有一个硬盘挂掉了,你的数据,全部归西!(感兴趣的同学可以查查raid0的原理)。
*作者突然想到一件事,这里如此设置似乎并不会变成raid0,而是变成有点类似于跨区卷的东西?但是这样如果有一块硬盘坏掉,也不能正常拿回数据吧…赐请高手指明。这里我将刚才压缩出来的空间添加进去。注意,所选的空闲分区在右侧“已选的”列表时,添加才是有效的。
“选择空间量”指的是要扩大硬盘分区容量的大小,跟你刚才压缩多少空间是有关系的(数字不一定完全相同,要注意甄别,比如我前面写的1024,这里变成1026了…)
点击下一步,然后他可能会问你个可怕的事情。如果你没有装双系统,一般点下去都是没问题的。
然后你会发现,E盘被拆成两块了。
不管那么多,从“我的电脑”上面看,空间确实扩大了。大功告成!
其实这里是利用了windows跨区卷的原理。感兴趣的碰有可以去了解一下,这个功能在折腾某些垃圾电脑的时候挺有用的。4、买新硬盘这个才是治本的方法,但是本着节约钱的原则,我还是写出了上面三个不用花钱的方法。这里限于篇幅,以加装机械硬盘或者2.5寸固态为例说明安装。(板载的M.2固态硬盘安装太简单了,我觉得没必要说了…)。
对了,顺带说一下,不推荐老硬盘直接换新硬盘。一是数据迁移有风险,二是新硬盘可能会坏(硬盘要是想坏,几天就会坏,要不然就是一直不会坏…)
方方正正的台式机:
第一步,打开机箱,看看里面有没有安装额外硬盘(名词:3.5寸/2.5寸机械硬盘/SATA固态硬盘)的位置(主要是看有没有对应螺丝孔位,能固定住就行啦,正着、反着、竖着、侧着装影响都不大);
以3.5寸硬盘为例,看看可以拧螺丝的位置——从背面看(图源网络,硬盘的螺丝孔在哪里是行业标准,不用担心特殊情况):
从侧面看:
注意,如果使用侧面拧螺丝法,侧面两边都是要拧螺丝的,不然硬盘没办法完全固定死。从后面拧螺丝的话,一般拧个三颗就行了(三角形原理)。
当然有些高级机箱采用抽屉式的硬盘管理,那完全不用考虑这个问题了,你只要看看有没有多余的硬盘抽屉就行(你看,这红色的东西就是“抽屉”,当然有些机箱是做在了侧边,需要仔细查找一下)。
第二步,看看你主板上面有没有这个多余的SATA接口。具体颜色可以不一样,可是接口的形状一定要一样的,不然怎么插?
放大点看(下图中黄色的就是):
如果你主板连这个接口都没有,那真是上古时代的电脑了。劝你换电脑吧。
第三步,找一下电脑的电源线有没有多余的SATA电源线接口?一般都会有的,某些品牌机作死不预留除外。这个接口是长这样的,里面一共有15个引脚,接口是一个拉长的L字形。
如果真的没有多余的接口呢?某宝有1分2的SATA电源线转接线,买一条,从原来的硬盘引出来就完事了。如果你原来没有像上面这样的硬盘,也没有留这个接口,那就当我什么都没说好吧…有这种情况最好去修电脑的地方给你看一下是怎么回事。
第四步:买啊!
搜索关键词:SATA机械硬盘1tb/2tb… 或者SATA固态硬盘512G/1tb…
不用担心买回来不兼容,行业规范有标准。
……
对了,记得多买一根SATA数据线,用途是硬盘到主板的连接。单买硬盘正常是不送这个东西的(我就经常看到有人因为这个原因给卖硬盘的差评…)有些机箱里会留有这个配件(这样的是良心商家啊),它长这个样子(颜色可能不一样,可能没有上面的金属卡片):
第五步:安装到电脑上。正常开机后,如第三步那样,进入到计算机管理的“磁盘管理”页面,系统就会带你去做第一次使用硬盘的准备啦。(其实就是问你要不要初始化硬盘,分什么区。2014年后买的电脑,务必选择GPT分区;买的硬盘大于2TB务必选择GPT分区,其它情况选择MBR分区。)
台式机新装硬盘到此结束。
那笔记本呢?
很遗憾的是,很少有消费者可以有动手能力给笔记本加硬盘。这需要考虑的事情太多了,不只是里面有没有地方放硬盘的事情,你会因此失去保修,或者破坏笔记本里的电路,所以,没有经验千万不要尝试!
笔记本用户可以考虑另一个东西:移动硬盘,也就是把硬盘外置了。
好了,感谢你可以阅读到这里。内容纯手打,谢谢你的提问!
















