excel气泡图,在EXCEL里怎么用数据作图?
Excel有个Power Map的功能excel气泡图,5分钟就能搞定一个简单的数据地图。第一步:下载安装Power Map Preview for Excel 2013,下载完后可在工具栏的【插入】选项卡中找到Power Map。第二步:准备数据。这里我准备了一组省市的销售额和利润数据,希望能够在地图上显示各个省的销售额分布,以及每个城市的销售/利润情况。选择数据,启动Power Map并新建演示。第三步:绘图基于以上的目的,在这里我要建立两个图层,一个用于展示各省的销售额分布,另一个用于每个城市的销售/利润对比。图层一:省销售额区域选择省,地理和地图级别选择省选择区域可视化的图表,数据展示销售额。设置中可以修改颜色和色阶图层二:城市销售利润区域选择城市,地理和地图级别选择城市选择簇状柱形图的图表,数据展示销售额和利润。第四步:播放展示效果如果是复杂的地图比如流向地图、动态地图需要写VBA开发,比如下图这张美国飓风的动效轨迹图1、素材准备① 一张带经纬线的美国·大西洋地图。因为公共服务提供的经纬度并不精确,各大地图工具都不带经纬度。当初翻遍了网络,在德克萨斯大学的地图图书馆NHC Blank Tracking Charts,找到了这张地图。②从Hurricane & Tropical Cyclone Details上下载Irma飓风的移动路径数据,包括日期时间、经纬度、风力等。2、处理数据经纬度、风速、风压等去单位。日期和时间要稍作处理转换成Excel便于处理的日期数据。时间间隔前期基本上都是每6小时的记录一次数据,后期每3小时甚至每小时就记录一次,这里为了便于后期好处理,统一留下每6小时的数据。3、绘制气泡图将上面的地图插入到表格中,然后在上面绘制一张气泡图,气泡图的X轴数据就是经度数据,Y轴数据就是纬度数据,气泡大小取自风力大小的数值。设置绘图区格式,根据经纬度坐标的读数来设置气泡图中坐标轴的最大值和最小值,并且使坐标间隔和地图上的经纬度间隔一致,比如这里间隔是5,这样可以保证气泡图绘制的数据点与地图中实际的经纬度相匹配。拖拽移动图表绘图区的边框,使它与底层大西洋地图中的坐标轴线相互重合。然后隐去轴数据,边框什么的都设置“无”。4、制作动效【思路】要想实现轨迹的动效,这里可以使用滑动条控件来控制时间,每滑动一次,时间就增加6小时。滑动条所链接的单元格把数据传递给图表左侧的表格区域中,然后通过对时间点的查询得到相应的经纬度数据和风力风压数据。同时再由这个时间数据生成图表的两组数据源,由此构造形成整个控制链,并完成滑动条对图表的最终控制。进一步,我想实现滑动条的自动控制,这里则需要通过VBA代码来实现,让图表自动播放。【操作】1、用VBA写两个宏,一个控制启动,一个控制停止。2、绘制4个控件,分别代表启动、停止、循环、滑动条,指定上述宏。3、滑动条控件格式指定左侧单元格,左侧单元格会记录滑动数据,上方data & time调用此单元格数据。4、准备动态数据为实现以上动态效果,其实在气泡图中准备了两组数据。一组显示当前时间点之前飓风所走过的所有路径点,另一组则标记当前时间点飓风所在位置。这里需要用到LOOKUP函数,并调用data & time单元格数据。第一组数据选取小于等于当前时间点的所有数据,并将其他数据点设为#N/A。=IF($A9<=LOOKUP(map!$C$3,$A$2:$A$55),data!D9,NA())第二组选取与当前时间相匹配的数据,其他数据也设为#N/A。这里,#N/A不会在图表中显示数据点。=IF(A9=LOOKUP(map!$C$3,$A$2:$A$55),data!D9,NA())5、气泡图绑定数据源至此,就都搞定了,图表中的文本框则可以通过链接单元格,直接从单元格当中获取数据点的信息。此外,这里除了气泡图,图表中还添加了一组柱形图来展示风力,数据绑定的操作形式和上面气泡图如出一辙。最后,其实Excel做数据可视化地图还是比较麻烦的,相比于市面上有很多BI工具在数据地图上已经做得很厉害了。推荐 @帆软 的回答:怎么在 Excel 上做数据地图?公众号:数据分析不是个事儿常年分享数据分析干货,不定期分享好用的职场技能工具。回复“工具”获得33个好用工具下载地址,就包括Power Map
在Excel中怎么创建图表?
在excel中创建图表有多种方法,下面就给大家介绍五种创建图表的方法,供各位借鉴。
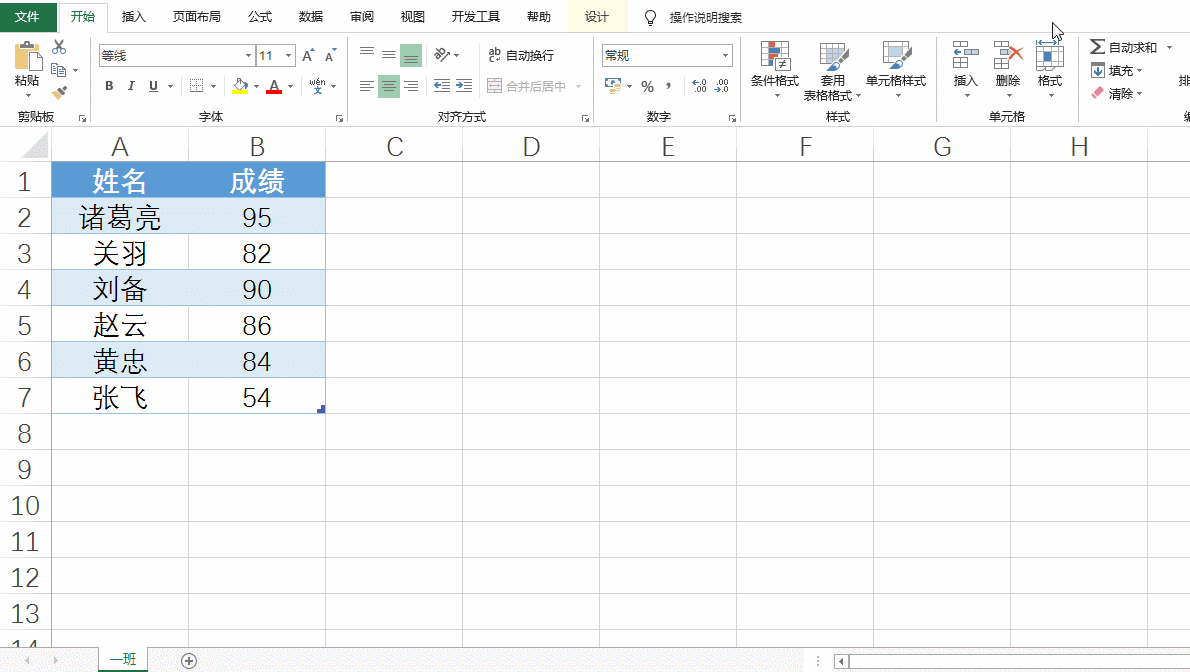
一、快捷键。alt+F1表示在当前工作表创建图表。F11表示在新的工作表中创建图表。这两种方式创建的图表都是系统推荐一种比较合适的,如果觉得不满意,可以在图表工具中更改工具类型或者进行其他设置。
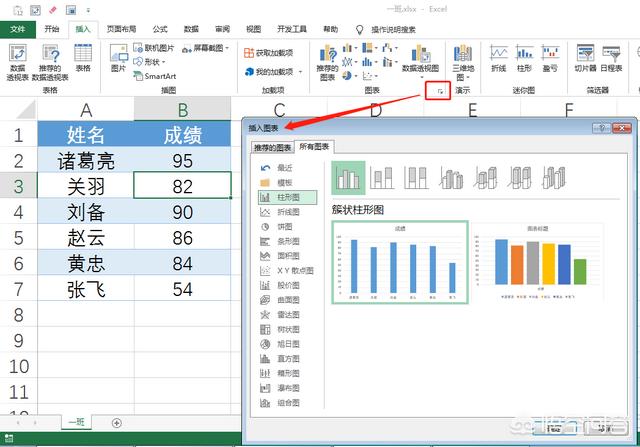
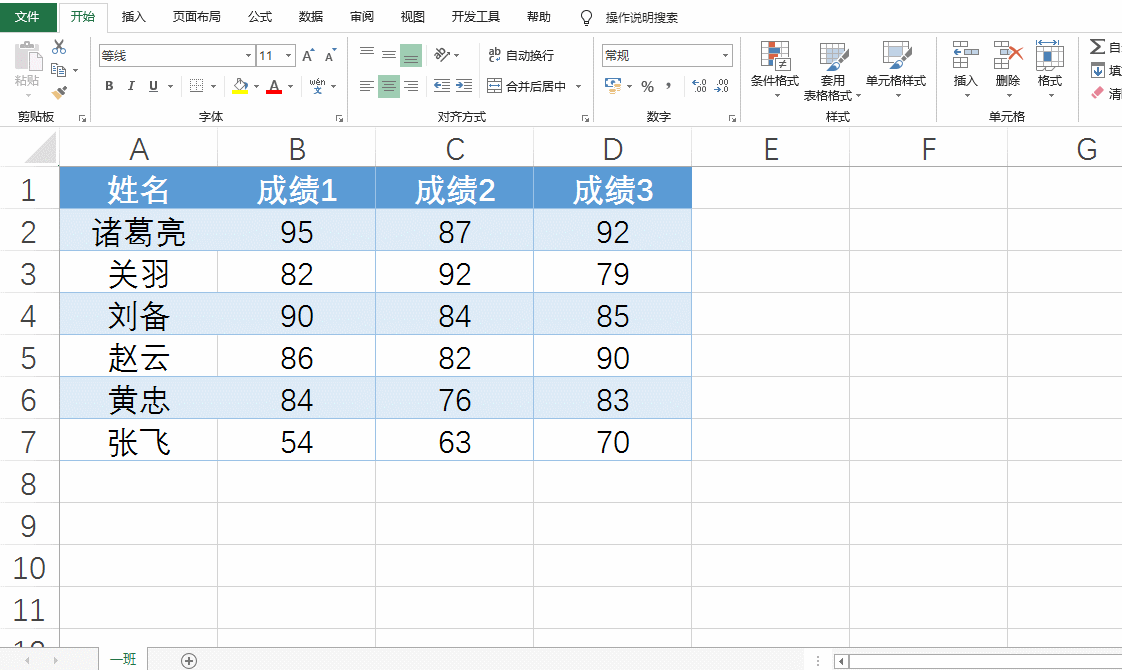
二、插入功能区选项卡创建图表。在插入选项卡中,有一块图表的功能。可以直接选择合适的图表,也可以选择图表右下角箭头(如下红色方框中)在所有的图表中进行选择。这里的所有图表满足日常需求没有问题,但是做一些商业图表需要需要更加灵活地运用excel中的其他功能才能实现。
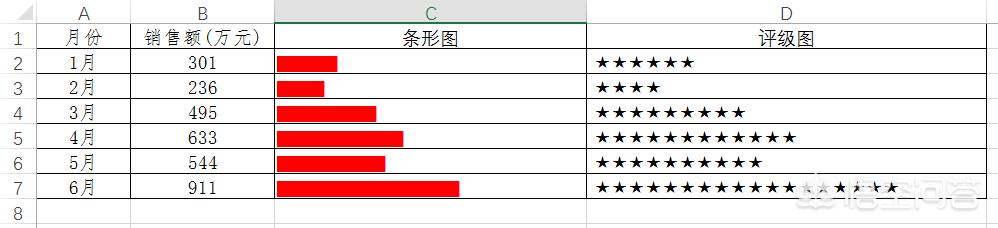

三、ctrl+Q创建迷你图等图表。利用ctrl+Q快捷键不仅可以快速插入数据条色阶等格式化功能,还可以插入推荐的图表和迷你图。实在不要太方便。
四,利用函数插入图表。比如利用rept函数可以制作下面的条形图和星级评级图。
条形图的制作步骤如下:在C2单元格中输入函数=REPT(\”|\”,B2/5),表示把“|”重复B2中单元格数量的次数。然后把字体改为playbill,选择左对齐,字体颜色选择红色即可。
星级图的制作步骤如下:插入选项卡中选择最右边的符号,字体选择wingdings字体,找到五角星符号。在C2单元格中输入函数=REPT(\”«\”,B2/50),此函数第一个参数粘贴刚才复制的五角星即可,在字体中选择wingdings字体。
上面的函数第二个参数除以5和除以50仅仅为了调整条形图和星级图的显示长度。
五、插入三维地图(即超级地图powermap)。下图中是excel2016版在插入选项卡——三维地图进入已经插入的三维地图。在三维地图中,不仅能让数据在世界各国,中国各省显示数据统计结果。还可以小到一个村落、一条街道对数据进行类似于幻灯片的演示。演示的形式、效果也是特别强大的。如果有需要,可以进行系统地学习。
这就是本文介绍的几种图表形式,喜欢的话点个赞或者关注一下吧。
















