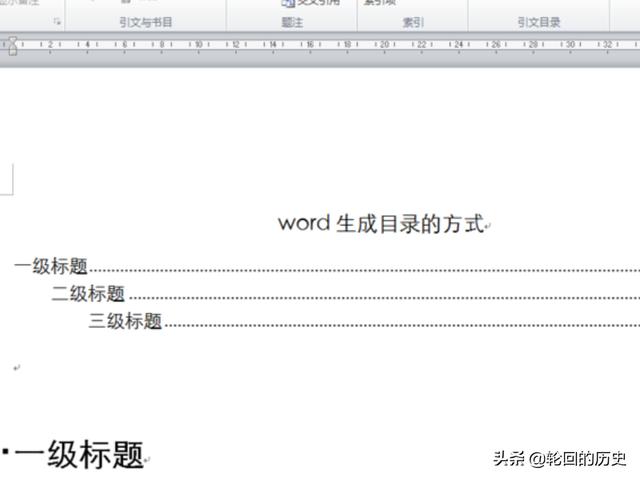怎么添加目录,如何在Word中插入目录?
摘要1、为word插入目录怎么添加目录,首先我们要创建一个word文档。2、打开文档,在文档中输入内容,调整好标题与文本的大小。3、点击菜单栏中的【视图】下的【大纲视图】。4、进入【大纲视图】后,对各个标
1、为word插入目录怎么添加目录,首先我们要创建一个word文档。
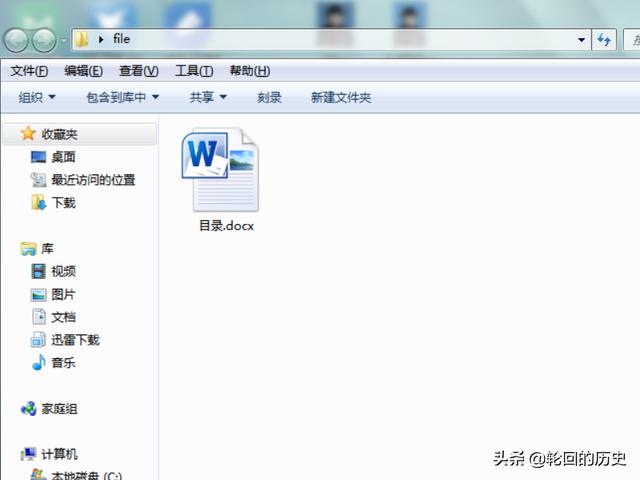
2、打开文档,在文档中输入内容,调整好标题与文本的大小。
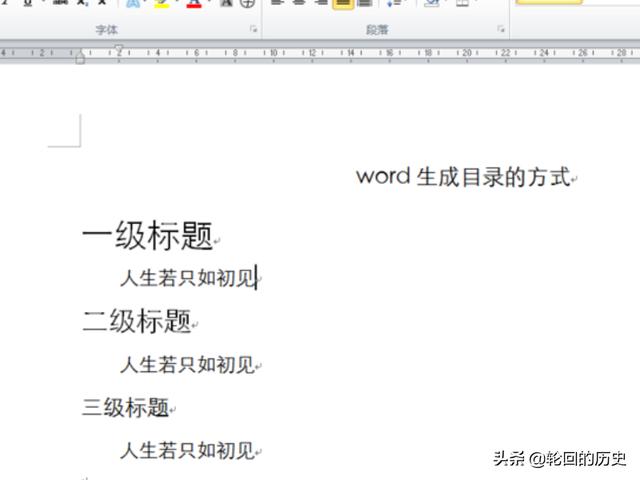
3、点击菜单栏中的【视图】下的【大纲视图】。
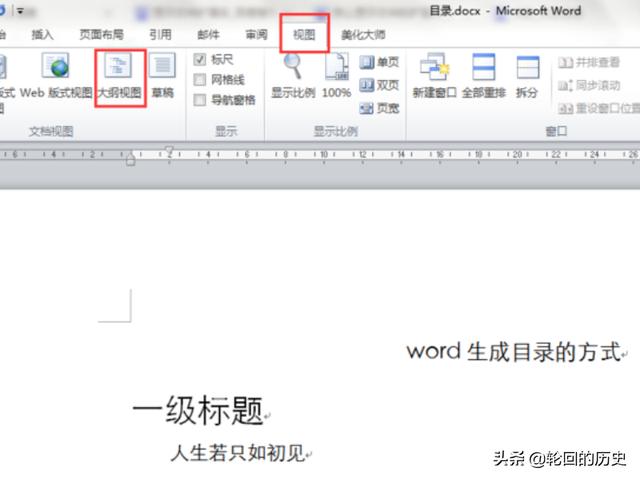
4、进入【大纲视图】后,对各个标题进行相应的调整。先选中文本,然后在左上角根据自己的需要设置【1 级文本】等等,以此类推。
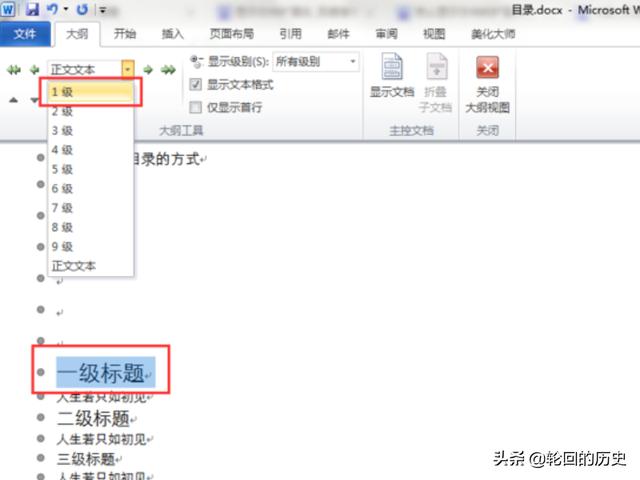
5、设置完成后的效果如下图所示,记得关闭大纲视图退出。
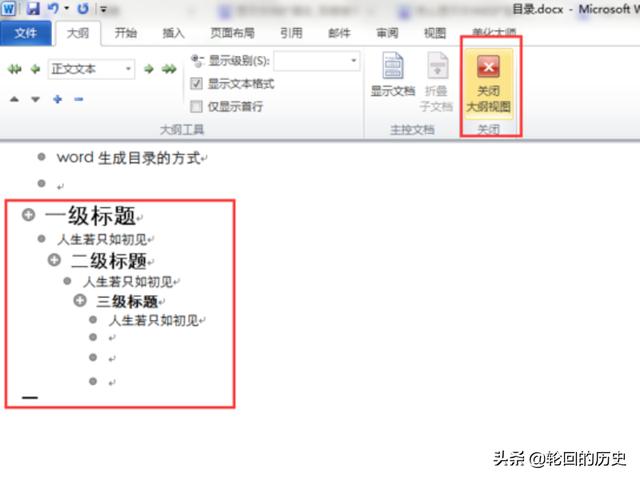
6、退出后回到正文,点击菜单栏中的【引用】,在它子菜单下的第一个菜单有【目录】,点击【插入目录】。
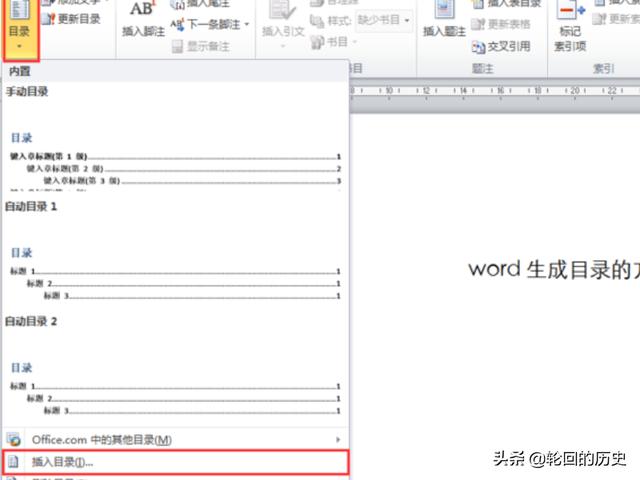
7、点击后,会出现一个属性设置框。根据自己的实际需要进行相应设置,一般是3级目录,可以根据自己的需要对目录进行左右对齐或是2级目录等设置。
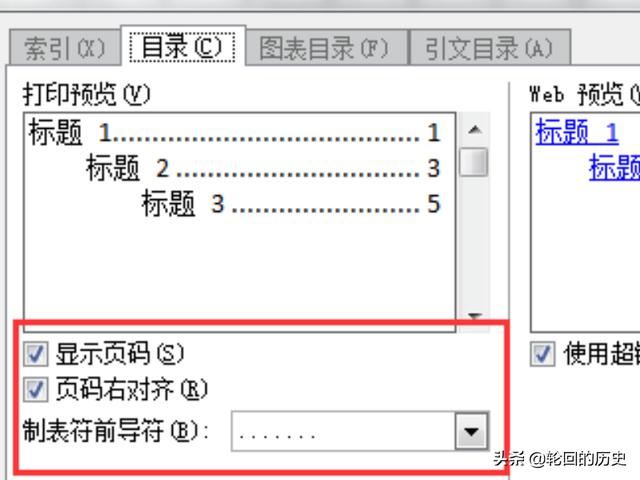
8、确认后点击保存,下图就是生成的目录效果。如果对目录个格式不满意,可以选中文本,右击在段落设置中对目录的格式进行调整。