excel图表制作教程,Excel如何快速生成图表?
摘要我是Excel大全excel图表制作教程,头条号原创作者。这里我先推荐给你一个非常好用的按键,那就是F11。01 F11 真正一键插入图表将光标定位到数据区域任意位置,按下F11,一张图表就生成了,如
我是Excel大全excel图表制作教程,头条号原创作者。
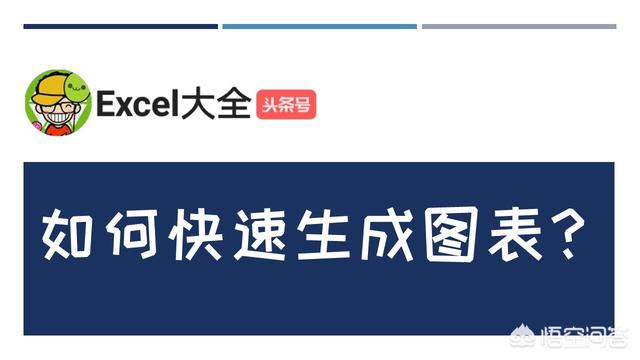

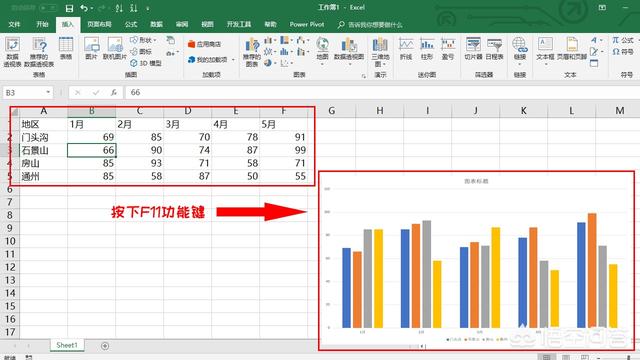
这里我先推荐给你一个非常好用的按键,那就是F11。

01 F11 真正一键插入图表将光标定位到数据区域任意位置,按下F11,一张图表就生成了,如下所示:
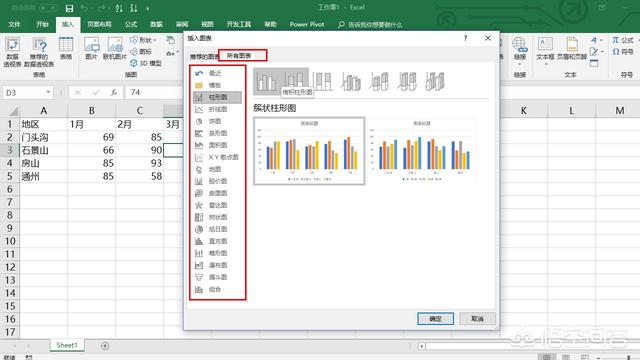
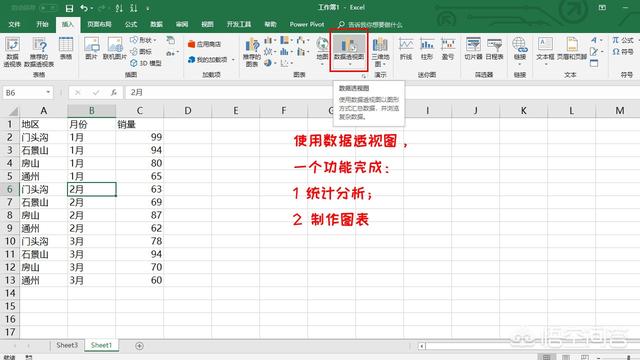
然后,就可以在菜单中,调整图表的样式了。
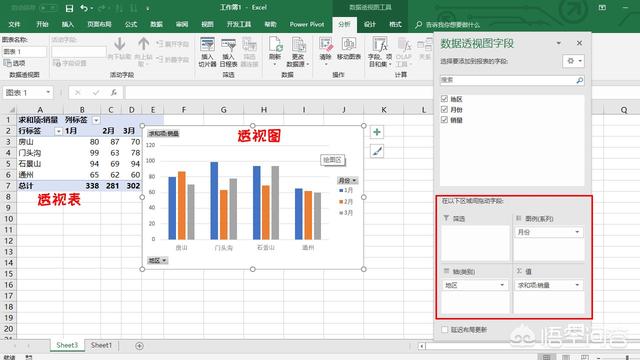
02 推荐图表Excel中,还有一个非常好用的功能,那便是,推荐图表功能。
该功能,能根据数据区域的情况,为你推荐合适的图表类型,如下所示:
选一个你喜欢的样式,确定就搞定了。
好吧,还没有合适的图表,那就点下所有图表,如下所示:
03 数据透视图Excel中,还有一个很强大的图表,数据透视图,这,适用于直接从数据源直接统计分析,直接制作图表,如下所示:
插入数据透视图,一个功能直接完成,统计分析+制作图表,直接省去统计分析这个中间步骤,如下所示:
好了,这个问题,我就分享到这,希望能帮到你!我是Excel大全,头条号原创作者,每日分享实用的Excel小技巧。您的关注、点赞、评论、转发、收藏,都是对我莫大的支持,谢谢!
新手怎么用excel制作图表?
1、首先,我们点击打开我们电脑上面的excel。
2、制作表格,首先,肯定是需要制作一个主题的,我们选中图示中的单元格。
3、然后我们点击合并后居中。
4、合并完成后,我们输入主题,此处我们输入考试成绩。
5、然后我们在主题下面输入姓名、班级、成绩、备注。
6、之后我们选中图示中的区域。
7、然后我们点击工具栏中的全边框。
8、然后我们再点击居中按钮。
9、然后再点击一次居中按钮,这样文字就都居中了。
10、然后我们选中主题的单元格,并将字体大小改为20。
11、然后我们将主题的单元格填入颜色。
12、这样就做出来表格了。
















