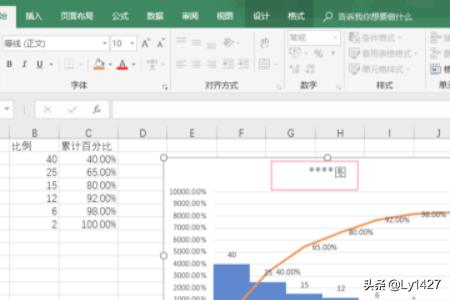柏拉图制作方法,用excel如何做柏拉图?

帕累托图
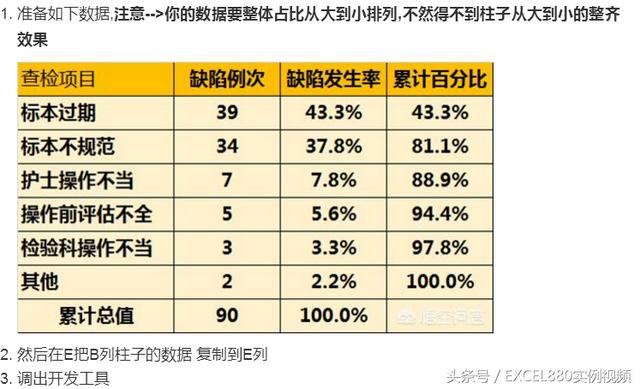
我原来也录过一个帕累托图表的的视频,讲的时候就觉得很纠结,太麻烦了不过最近我发明了一个新方法做这种图表,可以说非常的爽,以至于都不用自己添加柱形图,什么主次坐标统统不用管,下面就跟着我来见证一下这种神奇的帕累托图快速出图法!
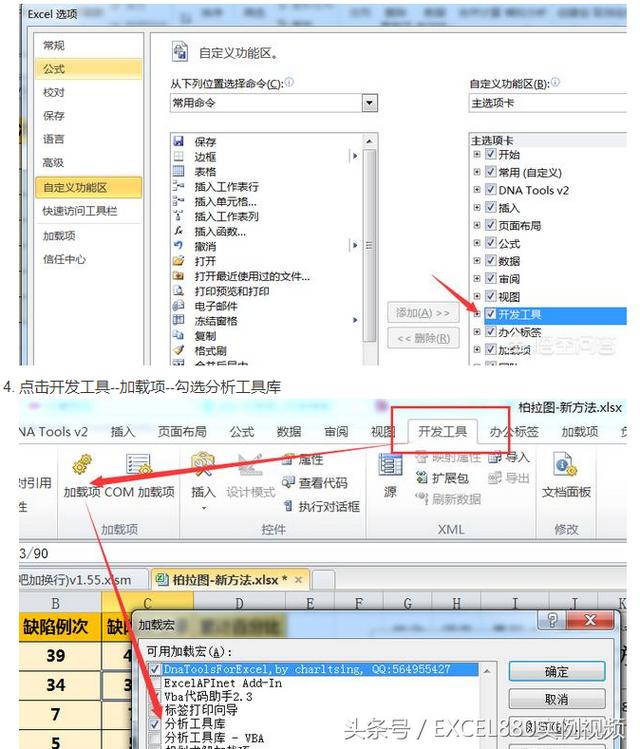


5 数据–数据分析 选择直方图,按下面动图操作,选定B和C作为数据源 生成数据到右边选一个单元格 确定以后就会看到生成了一个草图 基本元素都画好了,主次坐标分别画好了柱形图和折线图,接下来设置对应数据源到原位即可!!
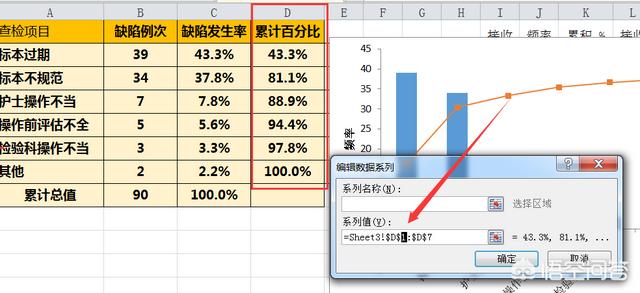

直方图调整
6 修改数据源,这里注意
修改数据源
7 上图可以看到折线没有落到0点,注意这里有一个非常重要的技巧
敲黑板!!!
选定数据源的时候,要往前多选一个,就是说折线数据源要从D1开始!!
折线图0点
8 然后就是美化工作了
设置柱形图间距为0,坐标最大值设为累计总值
折线图设置次坐标最大值为1,无坐标次坐标显示 点其他选项设置为在刻度线之上,见动图,再就是颜色自己调整!
各位还是直接到我主页里看我的视频教程吧,图文教程我写的好累!!!
/item/6530862738200068622/
PS:在头条搜索中直接搜索 “Excel880 关键字”,例如搜索 “Excel880 图表” 就可以看到我发表过和图表有关的文章和视频
WORD2010如何画柏拉图?
1、首先我们选中excel表格中的数据,然后我们找到赛尔中的插入并点击,然后插入二维柱形图柏拉图制作方法。
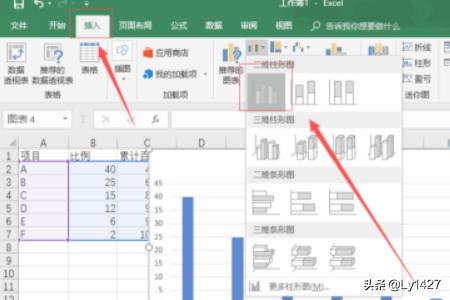
2、选择蓝色柱形图,然后鼠标右键,选择设置数据系列格式。接下来我们设置系列重叠为百分之百,间隙宽度为零。
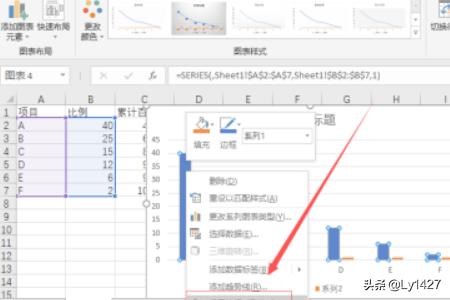
3、接着我们选择棕色柱形图,鼠标右键点击,然后选择更改系列图表类型。接下来我们把系列二的图表类型更改为折线图。然后直接点击确定就可以了。

4、然后我们在设置数据系列格式里面选择次坐轴。接下来我们选择折线图,然后把数据表格中的累积百分比选择上,这样折线图就会从零开始了。

5、接下来我们在如图所示的空白区域鼠标右键点击,然后选择设置坐标轴格式。把坐标轴选项里的最大值改为一百。接下来滑动右面的滑块儿到下面找到数字,并把常规改为百分比。
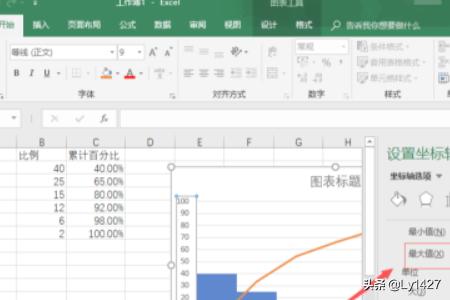
6、选择蓝色柱形图,点击右面的加号,然后把数据标签勾选上。

7、选择折线图,然后点击右面的加号。同样把数据标签勾选上。
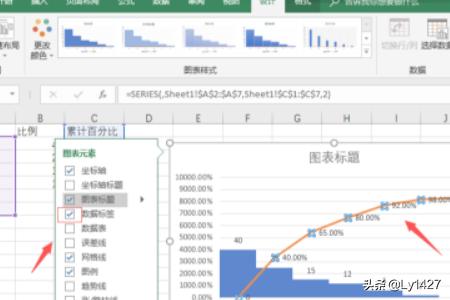
8、这样我们就用excel制作好了柏拉图。我们还可以点击上面的图标标题,给图表更改一个图表标题。