图片模糊变清晰的软件,什么软件能把模糊的图片变清晰?
可以使用PS软件把模糊的照片变清晰图片模糊变清晰的软件。
1、首先启动Photoshop cs5,打开一副模糊的人物素材照片。
2、然后执行ctrl+j复制得到图层1,执行图像-调整-反相命令。
3、修改图层1的不透明度为50%,执行滤镜-模糊-表面模糊命令,设置半径为20,阈值为15,点击确定。
4、同时选择图层1和背景并复制,将复制后的进行合并图层。
5、修改图层1副本的混合模式为叠加,并再次复制两层,进行编组。
6、最后隐藏图层1,查看效果,执行文件-存储为命令,将文件保存就可以,这样使用PS软件把模糊的照片变清晰的问题就解决了。
怎样用软件修改图像变清晰?
1.推荐一个让图片模糊变清晰的软件:SmartDeblur。

这是一个能修复散焦以及模糊的照片到清晰的软件,利用的是一种图像数据强化和恢复技术。
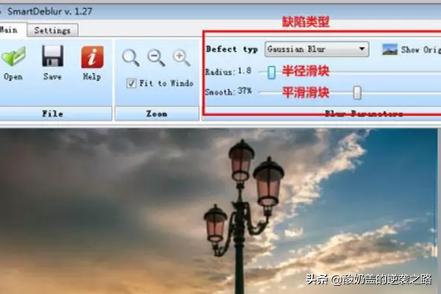
SmartDeblur,也就是“智能去模糊”的意思,这个软件目前支持三种模式,一是失焦(Out of Focus Blur),也就是对焦失败;二是运动模糊(Motion Blur);三是Gaussian Blur(高斯模糊)。

只需要进行简单的调试,就可以得到相对更清晰的图片。
举个例子,在网上找到了一张配图,感觉不错,大小也挺好的,就是比较模糊。那怎么办?
2.打开SmartDeblur,导入进去这个模糊的图片,然后在界面根据提示调整,就可以实时查看图片的清晰情况,直到调整到满意为止。
如下图,首先,选择图片的缺陷类型:失焦,运动模糊,高斯模糊,可以在预览时都尝试一下。
然后,再调节半径滑块,把图片里的细节都凸显出来。最后,再滑动平滑滑块,直到到达你想要的效果。
3.注意,上面的半径滑块和平滑滑块数值需要反复细心的调整,交叉使用,才能让图片得到最好的解析效果。不然,可能就是一团乱。
如下图就是处理过的图片,可以看到图片的确是清晰不少。虽然不能恢复到图片原始状态,但这样的效果已经很令人震惊了。
模糊的旧照片如何变清晰?
个人觉得可以这样做:
1.选择工具箱中的锐化工具。
2.在属性栏中对锐化工具的笔装潢属性进行设置。设置画笔为较软的笔头,并拖动滑杆将强度降低。
提示:使用软画笔进行涂抹,不会出现难看的生硬边缘,低强度反复涂抹有点类似于国画中的渲染技法,可以使被修改部分和周围有着优秀的过渡,看不出修复痕迹。
3.设置笔头为合适大小。在眼睛部位涂抹,可以看到,笔头所过之处,图像会慢慢变得清晰起来,我们慢慢涂,让它的清晰度达到理想即可,千万不要涂过头,那样就会出现难看的杂色和斑点了。
轻度模糊 USM整体锐化
使用锐化工具,好处是可以按需要进行锐化,如果要对整副照片进行快速修复,就显得太麻烦了,那么试试“USM锐化”滤镜,它是专为模糊照片准备的一款滤镜,适合对整幅照片进行调整。
使用菜单“滤镜→锐化→USM锐化”弹出锐化对话框,在本例中我们设置较大的数量值,以取得更加清晰的效果,较小的半径值,以防止损失图片质量,最小的阈值,以确定需要锐化的边缘区域。
提示:数量值控制了锐化的程度,数值越高,图像就越清晰,但并不是数值越高越好,过高的数值会使图片杂点增多,影响质量。半径值用于设置受影响的像素范围,即指定边缘旁边多大范围的像素被调整,如果半径值很高,图片会出现大面积的高光与暗部,失去细节。阈值是用来确定锐化的像素必须与周围区域相差多少,才被滤镜当作边缘像素并被锐化,阈值数值较高时,图像比较柔和,数值较低时,图像比较锐利。在调整这几个值时要多观察,取最合适的数值。
加强修复 叠加边缘法锐化
上两种方法都是常规的小技巧,如果你想让照片更清晰,效果更好,那就得使用高反差保留滤镜和图层混合模式这两件法宝了。
1.打开模糊的照片,按“Ctrl+J”快捷键,将图层复制一层。再按“Shift+Ctrl+U” 快捷键,将图像去色。我们将利用这个黑白图层将边缘强化。
2.使用菜单中的“滤镜→其他→高反差保留”,弹出高反差保留对话框,设置数值为“0.9”左右。单击“确定”。
3.设置图层混合模式为“叠加”,按“Ctrl+J” 快捷键复制图层,如果图像还有模糊现象,可以多复制几层叠加在上方。
提示:图像各处并不都是均衡的,在修复的时候,有些区域可能会修过头,产生杂斑。我们可以使用橡皮把该处叠加的图像擦掉。
超级法宝—— TOPAZ滤镜
如果你对上面三种方法还不满足,那么我给你一个超级法宝——TOPAZ这是一款非常优秀的清晰化滤镜,它不仅仅可以应用于模糊照片清晰化领域,还可以用于对图片进行艺术加工。它和 Photoshop自带的锐化滤镜的计算方式不同,可以计算出非常漂亮的手绘效果,十分适合毛发类、植物类图像的清晰化和艺术化。
在安装了TOPAZ外挂滤镜之后,我们打开一张图片,使用菜单“滤镜→Topaz Vivacity→Topaz Sharpen”,在Main选项卡中,设置锐利值为“1.9”。
在进入Advanced选项卡,设置线性特色为“0.84”,可以看到,图像中的头发细节立即变得非常清晰,并且进行了艺术化处理,就像用勾线笔一笔一笔画出来一样。利用这个特色,我们可以制作出手绘的效果。
题图左侧为原图,右侧为使用了TOPAZ滤镜的效果,特别是眼神和头发,特别清晰。
私家秘技:掌握以上方法,除了可以轻松地将一些因为镜头聚焦不准的照片恢复清晰以外,应用TOPAZ滤镜还可以用于调整手机拍摄的低分辨率照片,让它也能达到清晰的效果。但它对于一些因为手的抖动而造成的重影,就无能为力了。有兴趣的朋友可以试试用“涂抹工具”来涂抹照片中的重影部分,或许也可以达到一定的修复功能。
















