ppt技巧,ppt处理图片有什么技巧?
同一张图片拿出手ppt技巧,小白大神做出来的效果天差地别。



小白差在哪里?大神又是如何处理图片的?

这期 小万就来教大家,六招告别小白水平,做出大神级图文效果。

第一招:一拆多图一拆多图,怎么理解?
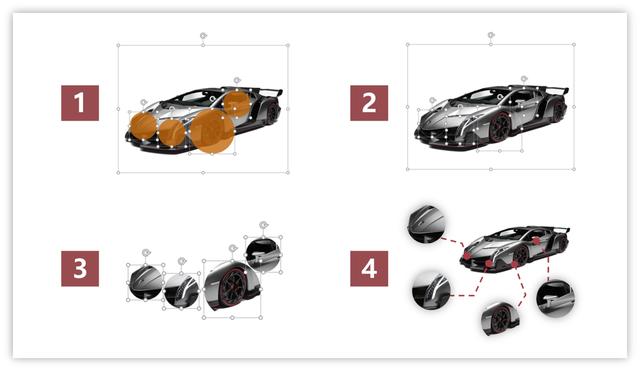
以下最常见的图文排版。

稍加处理,拆分成多张图片。

页面效果立马丰富起来,实现画面多样性,看起来不那么单调。
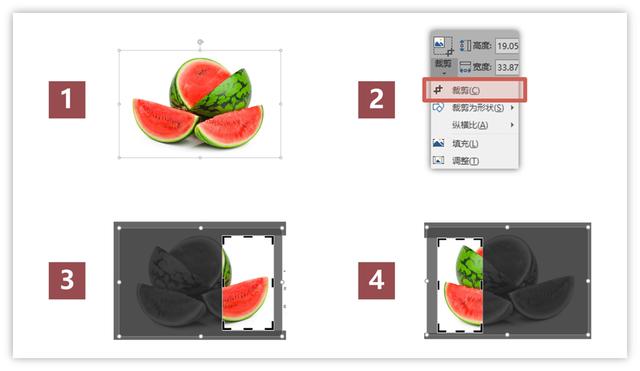
如何快速实现?

懒于自己排版设计,小万找了张多图排版。

找到合适排版,将小图片分别对需要裁剪的地方摆位。

先选择图片,再全选剩下的图片,格式菜单栏选择合并形状的拆分。

删掉大图,将留下的图片对齐,完成。

如果还想更加仔细的展示产品,可以选择以下这种方式。

操作步骤同上,插入圆形,摆放细节处。

先选择图片,再全选剩下的图片,格式菜单栏选择合并形状的拆分。

删掉大图,插入虚线条,调至合适位置,完成。

第二招:采取局部大西瓜,我们让它更诱人点怎么样。

采取局部,也是一种不错的展现形式。

怎么切分局部?

选择图片,格式菜单栏里选择裁剪,调整至合适位置分别进行裁剪。

再看一个放大局部。

以为这张已经放大局部了么?NO,还可以放大。

将它局部放大,产品的细节能更加清晰的呈现。

带给观众视觉冲击力,同时留白给文字更多空间。

插入的文字,整体效果就更棒了。

裁剪方式和切西瓜一样。

选择图片,格式菜单栏里选择裁剪,调整至合适位置进行裁剪。

如果觉得背景图片过于亮,文字看不清怎么办。
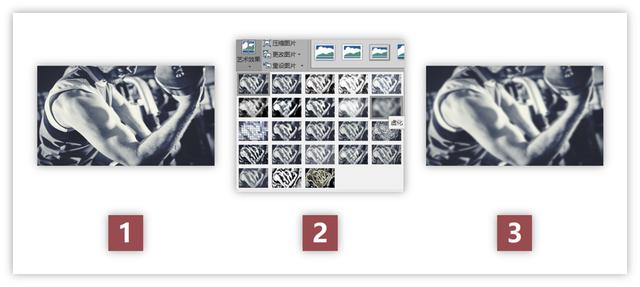
还记得小万常说的蒙版么?

第三招:暗黑蒙版效果不明显?再看个例子。
这样文字看上去清晰也显得报告有逼格。
降低了背景亮度,突显主题,视觉感会好很多。
怎样操作呢?
先插入一个矩形色块,调试红框内数值,平铺页面。
如果想做出这中局部蒙版怎么做?
操作也是同样的,开始菜单栏插入形状,选择自己需要的形状,调节数值,完成。
任何形状都可以这样操作,制作过程中要学会灵活运用~
第四招:柔化边缘又是一张图文说明,图片略大,缩小不好看,文字也显得拥挤。
这样呈现是不是图文很好的融合在一起了。
文字有了呼吸感,边界也不再生硬。
任何单张图片都可以这样处理。
逼格高,界面清爽。怎么操作?
插入一个白色矩形,鼠标右键选择设置形状格式。
选择渐变填充,分别对渐变光圈进行数值设置。
将做好的渐变色块,鼠标右键置于文字底层,置于图片顶层。
第五招:统一色调看起来好像没什么问题,那来对比下。
这样舒服多了吧,第一张主要是色调问题。
再高清好看的图片都因为没有整体感而被破坏。
看到第二张,就会发现,只要色调统一,整体感就很和谐。
因此小万在做整套PPT时,整体风格和整体色调的统一是我必然遵循的。
怎么做?
选中照片,在格式菜单里的颜色,选择色调。
根据你整体色系,色块颜色去选择颜色。
想要复古风格,将整体设置颜色旁边的艺术效果,也可以改变你需要的风格。
第六招:朦胧之美这位小哥身材太棒,肌肉实在太迷人。
小万甚至不会去注意主题,观众的注意力也一定会被吸引走。
这样就好多啦,用虚化方式不让背景喧宾夺主,降低背景对观众的吸引力。
怎么操作?
选择图片,在格式菜单栏里的艺术效果里,选择虚化。
当背景图不够清晰时,也可以用虚化方式来改善画面。
不仅掩盖了缺点,还提高了画面的逼格。
回顾下~这期小万讲了处理图片的六招。
第一招:一拆多图。
第二招:采取局部。
第三招:暗黑蒙版。
第四招:柔化边缘。
第五招:统一色调。
第六招:朦胧之美。
这是基础处理图片的几种招式,学会这几招,告别小白~
注:小万使用的是PowerPoint2016,素材来源于KOPPT。
















