ps光晕效果怎么做,怎么用PS给照片加上漂亮光晕?
使用PS的形状工具绘制椭圆路径ps光晕效果怎么做,并对图像所在的形状图层应用图层混合模式和不透明度,制作出颜色丰富的色块叠加效果,从而得到色彩斑斓的光晕效果,以下面这照片为例,给您讲一下详细的操作步骤吧


第一步,打开素材文件

在PS操作面板中,单击“文件”-“打开”命令,快捷键Ctrl+O,打开素材照片,如下图所示
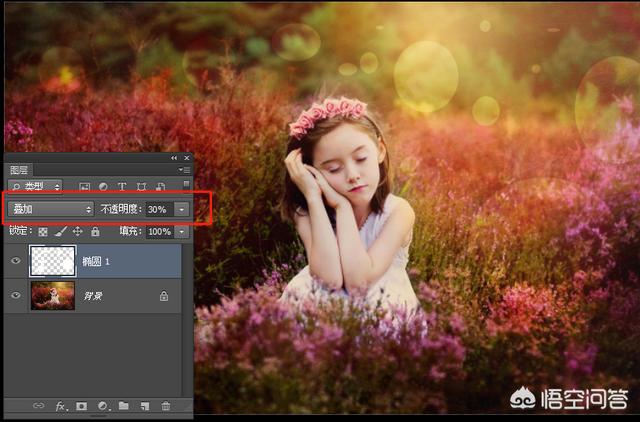

第二步、绘制白色圆形

选择椭圆工具,在画面中绘制一些白色圆形,如下图所示


第三步、设置图层混合模式
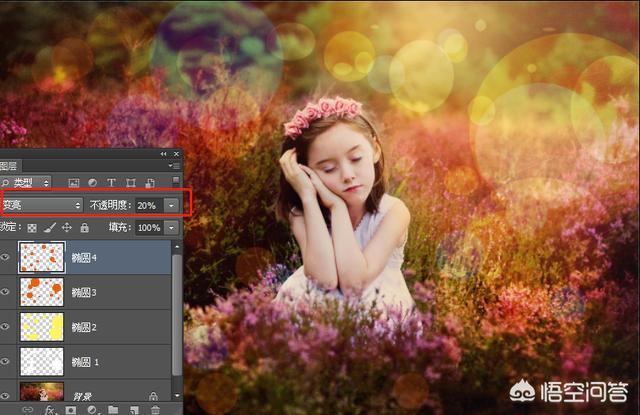
设置“椭圆1”的图层混合模式为“叠加”,“不透明度”为30%,以调整圆形的色调效果,如下图所示


第四步、绘制圆形
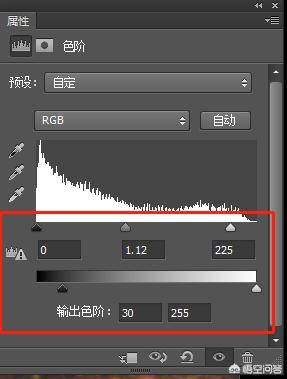
继续绘制一些圆形,设置填充色为RGB(255,244,92),设置其图层混合模式为“叠加”,“不透明度”为30%,如下图所示
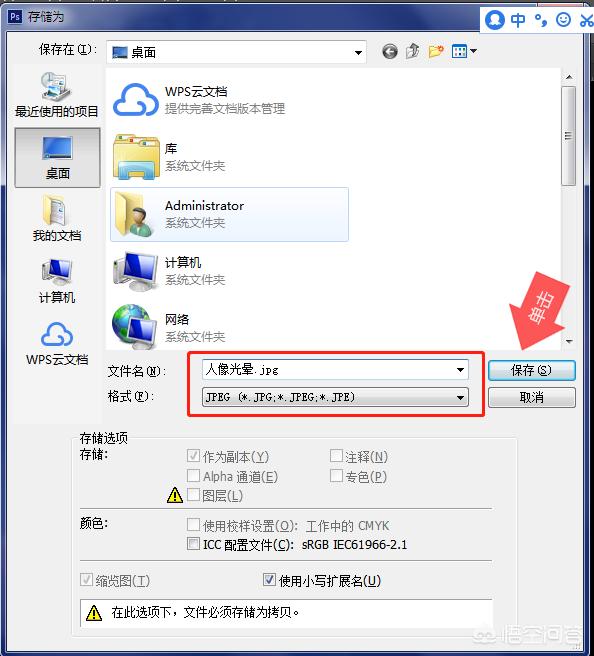

第五步、绘制圆形

采用同样的方法继续绘制一些大小不一的圆形,设置填充色为RGB(235.97.0)如下图所示
第六步、设置图层混合模式
设置“椭圆3”的图层混合模式为“划分”,“不透明度”为20%,如下图所示。
第七步、绘制圆形
继续在画面中绘制更多的圆形,以丰富画面效果,如下图所示。
第八步、设置图层混合模式
设置“椭圆4”的图层混合模式为“变亮”,“不透明度”为20%,调整圆形的颜色,如下图所示
第九步、盖印图层
按Ctrl+Alt+shift+E组合键盖印可见图层,得到“图层1”设置其图层混合模式为“柔光”如下图所示
第十步、添加图层蒙版
单击“添加图层蒙版”按钮,为“图层1”添加蒙版。设置前景色为黑色,选择画笔工具,对人物和过暗的部分进行涂抹,如下图所示
第十一步、调整色阶
单击“创建新的填充或调整图层”按钮,选择“色阶”选项,在弹出的面板中设置各项参数,即可得到最终效果,如下图所示
第十二步、导出图片
图片修整完就可以进行导出操作了,单击“文件”—“存储为”快捷键Ctrl+shift+S,选择图片存放位置,单击“保存”即可,如下图所示
图片导出后,让我们看一下最终的效果图,是不是很漂亮呢
以上详细的操作步骤就教给您了,是不是很简单,您试着动手操作一遍,如果在操作过程中有不懂的问题或其他方法,欢迎在评论区留言,期待您的点赞和转发。
















