图片上的文字怎么修改,PS怎么修改图片中的文字?
摘要有时候我们把别人的话截图下来之后,还可以通过ps对这些文字进行修改,或者是在原有的图片上用ps对文字进行修改,那么,在这里主要跟大家分享一下ps如何修改图片上的文字的步骤图片上的文字怎么修改。1、打开
有时候我们把别人的话截图下来之后,还可以通过ps对这些文字进行修改,或者是在原有的图片上用ps对文字进行修改,那么,在这里主要跟大家分享一下ps如何修改图片上的文字的步骤图片上的文字怎么修改。

1、打开PS软件
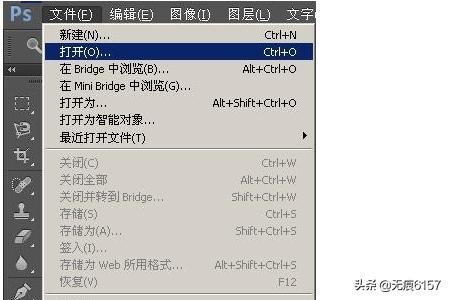
2、文件→打开,把图片拉进去
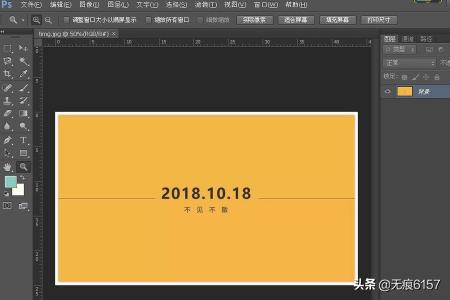
3、图片打开了,把“不见不散”改为“我等你”
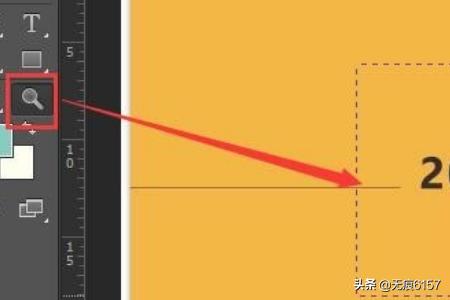
4、先用放大镜工具,把这一块放大
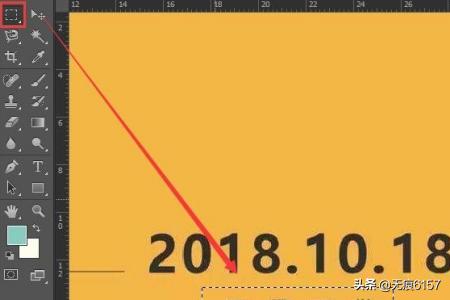
5、用“矩形选框工具”把“不见不散”选中

6、再用吸管工具在图片的背景色上点一下,吸取这个颜色

7、点一下反转,把前景色与后景色转换一下

8、然后按键盘上Ctrl+Delete给刚刚的选区填充颜色

9、再按Ctrl+D取消选区

10、在用文字工具在图片上点一下,输入“我等你”

11、用吸管工具吸取2018的颜色(别忘了反转),然后用文字工具选中文字Ctrl+Delete填充颜色(就是把“我等你”填充成2018的颜色字体)

12、这就可以了,如果想改变文字打大,按Ctrl+T,拉动任意一个角就可以放大或缩小,改完之后按Enter键就可以了

13、修改好了,就把图片变回原大小看看效果,用放大镜工具在图片上单击鼠标右键,选择“按屏幕大小缩放”
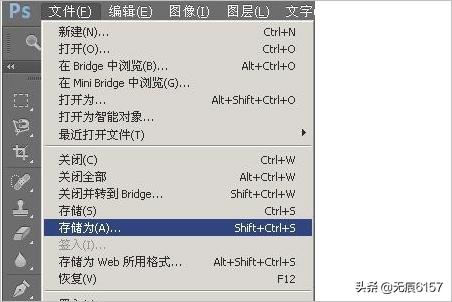
14、可以了之后就是保存了,文件→储存为
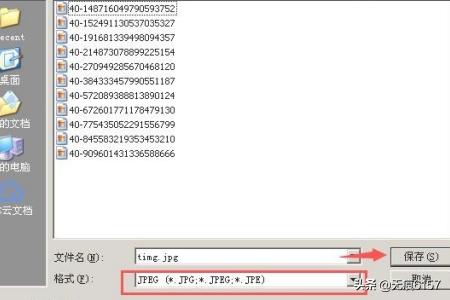
15、格式选择“JPEG”保存

16、最佳→确定,就可以了
















