word如何制作目录,自定义word目录怎么做?
摘要1、选择图中所示的,下拉菜单,图中有默认的标题提纲格式,选中其中一个,然后,我们来慢慢看怎么设置和修改,变成自己想要的格式word如何制作目录。2、下拉后选择“定义新的多级列表”,如图所示:3、你就会
1、选择图中所示的,下拉菜单,图中有默认的标题提纲格式,选中其中一个,然后,我们来慢慢看怎么设置和修改,变成自己想要的格式word如何制作目录。

2、下拉后选择“定义新的多级列表”,如图所示:
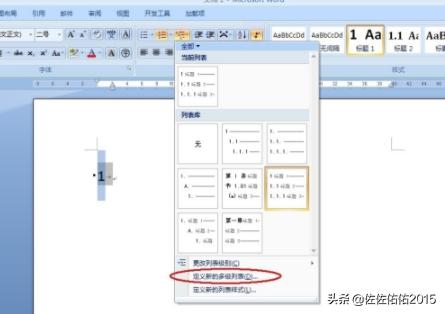
3、你就会看到所有要设置的格式都在这里了,我们一个一个来看


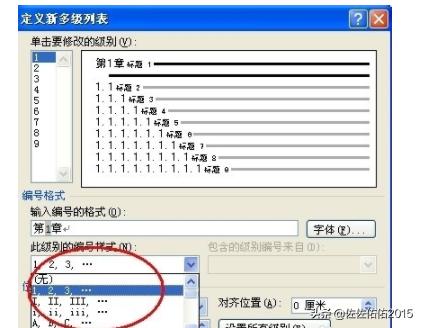

4、首先,在如图所示的位置,是可以自定义输入任何你想要的字,其中阴影的数字是变量

5、 这里是控制变量的格式,

6、 这里是控制变量的格式,

7、 这里就是一些间距的控制了。

8、点击更多还要一些设置了,后面这些其实用的少了,自己看看都明白了
9、前面格式设置完了,现在来设置一下标题的字体格式了,点击你所要设置的标题级别,然后“右键”下拉点击“修改.
10、点击“修改”之后就进入了你所选的标题字体的设置了,自有发挥吧,字体,间距,大小等等都在这里了。
















