cad图案填充步骤,CAD填充图案放在哪里?
摘要CAD填充图案路径存放在“support”文件夹里cad图案填充步骤,具体找到CAD填充图案文件夹的操作步骤如下:1、搜索并下载喜欢的CAD填充图案,下载完毕,然后将填充图案文件夹解压。2、解压完毕,
CAD填充图案路径存放在“support”文件夹里cad图案填充步骤,具体找到CAD填充图案文件夹的操作步骤如下:
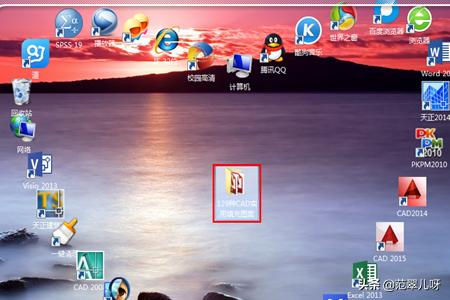
1、搜索并下载喜欢的CAD填充图案,下载完毕,然后将填充图案文件夹解压。
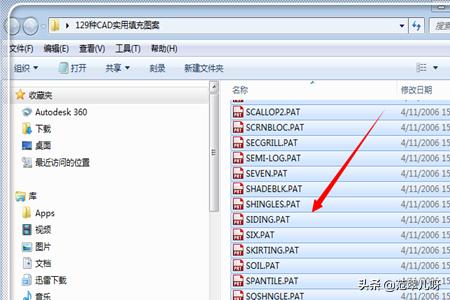
2、解压完毕,进入到文件夹中,使用“ctrl+A”全部选中,再使用“ctrl+C”,复制所有的填充图案。
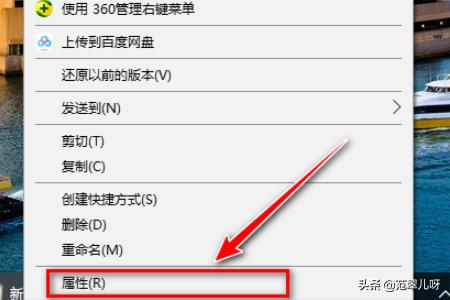
3、在桌面上,右键点击所需要安装填充图案的CAD版本,然后选择“属性”。

4、进入到CAD2014的属性界面,点击左下方的“打开文件夹位置”,找到安装文件夹。不建议慢慢去找,也许忘记了安装在哪个磁盘,这个方式是最有效最快捷的。
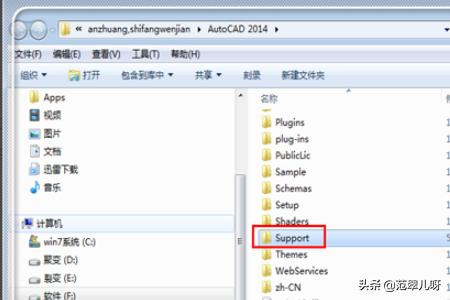
5、进入CAD2014安装文件夹(你的版本也是一样的),点击“support”文件夹进入。
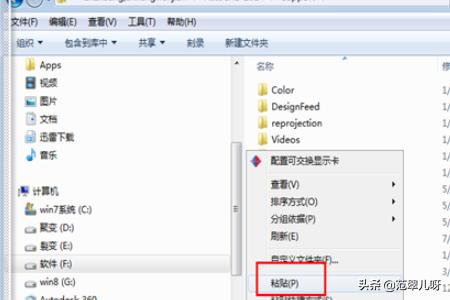
6、进入“support”文件夹中,使用“ctrl+V”或者是右键点击,选择“粘贴”,将文字粘贴到里面。
CAD中图案填充怎么用?
1、首先我们打开软件CAD来绘制几个图形,这里我们绘制一个矩形块,我们绘制几个以填充几个不同的外观。
向左转|向右转
2、要填充模式,我们需要使用填充工具。在地图上,单击上面的绘图工具以在下拉菜单中选择填充,或者您可以在左侧直接选择它。
向左转|向右转
3、单击“填充”后,将弹出填充对话框。我们可以根据需要看到图案填充的样式,拾取点,填充范围和角度。
向左转|向右转
4、我们点击图案后面的小方块弹出一个对话框。有很多款式可供选择。这个模式我们有自定义就可以自己做。
向左转|向右转
5、在这里我们选择一种风格的图片,然后缩放选择0.5点击选择点,点击矩形中间,确认空格,点击OK填充它。
向左转|向右转
6、最终的效果如下图。比率只是调整的密度。比率越大,中间的差距越大。
向左转|向右转
















