如何p图修改文字,怎样快速修改图片上的文字?
摘要1、首先将ps打开,然后再找到文件菜单点击该菜单在其内找到打开选项,如图所示如何p图修改文字。2、点击打开选项在弹出的对话框内找到我们需要修改的图片,如图所示。3、打开图片之后我们在工具箱内找到修补工
1、首先将ps打开,然后再找到文件菜单点击该菜单在其内找到打开选项,如图所示如何p图修改文字。
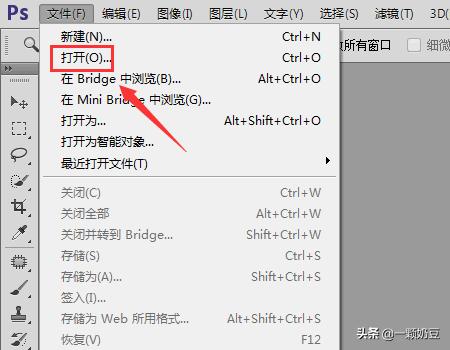
2、点击打开选项在弹出的对话框内找到我们需要修改的图片,如图所示。
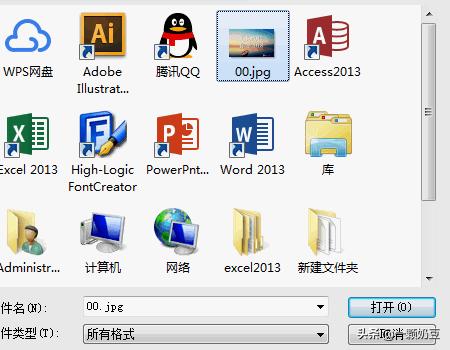
3、打开图片之后我们在工具箱内找到修补工具,如图所示。
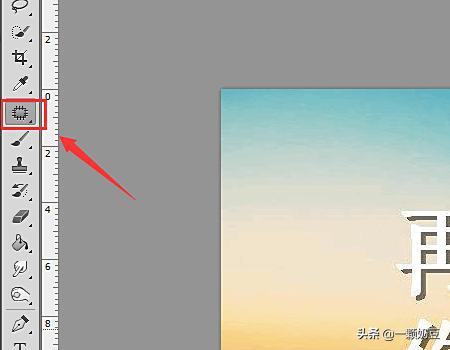
4、选择修补工具,我们将需要修改的文字框选出来,就得到了文字的选区,如图所示。

5、得到文字的选区之后我们使用鼠标左键将选区移动到颜色类似的地方松开鼠标左键就可以看到文字消失了,如图所示。

6、在使用同样的方法可以将其他的文字去除,去除文字之后,再在工具箱内找到文字工具,如图所示。
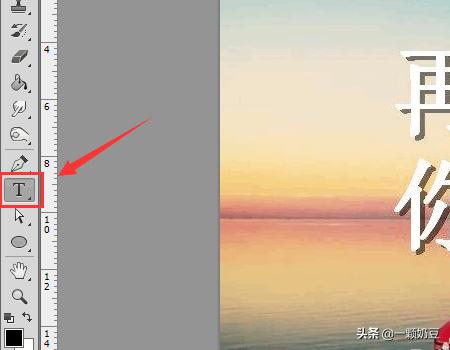
7、选择文字工具在刚刚去除的文字处输入新的文字,如图所示。

8、输入新的文字之后,我们双击文字图层在弹出的对话框内选择投影选项,并设置投影的参数如图所示。
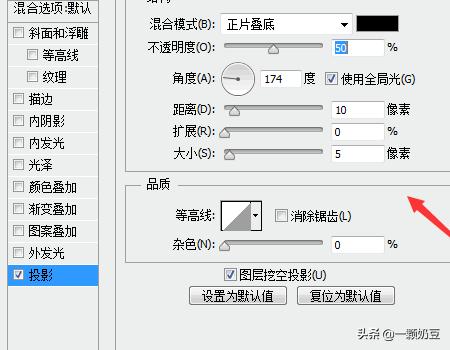
9、设置好参数之后可以看到最后修改的文字效果,如图所示。

















