word插入目录,Word怎么自动插入目录?
摘要1 用WPS Office打开Word文档,并输入一些内容word插入目录。2 分别选择这些内容,并点击开始中的标题1、标题2、标题3等,将其设置为不同级别的标题。3 点击引用-目录,会弹出一个下拉菜
1 用WPS Office打开Word文档,并输入一些内容word插入目录。
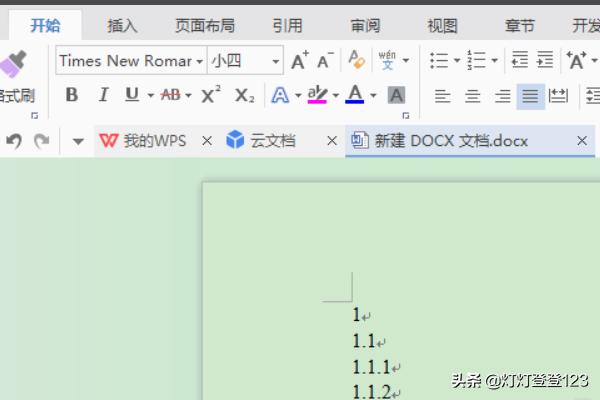
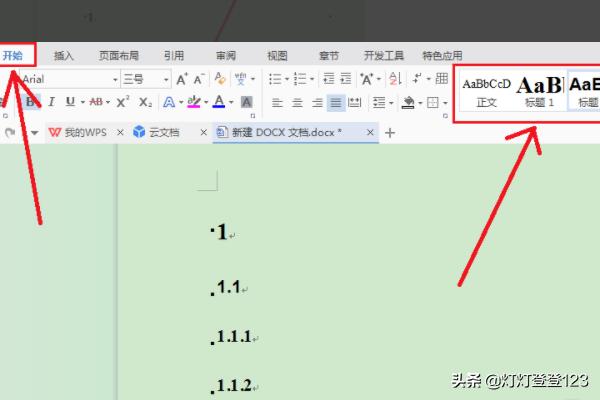

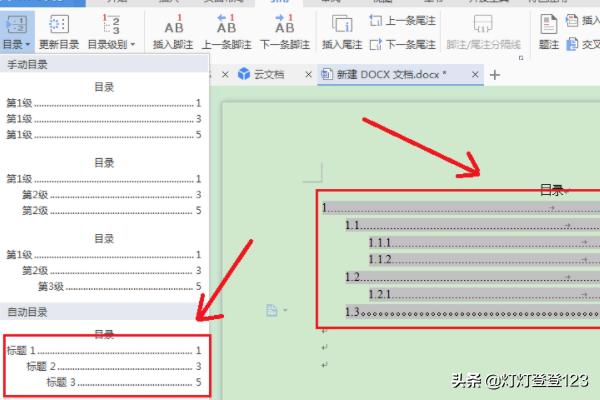
2 分别选择这些内容,并点击开始中的标题1、标题2、标题3等,将其设置为不同级别的标题。
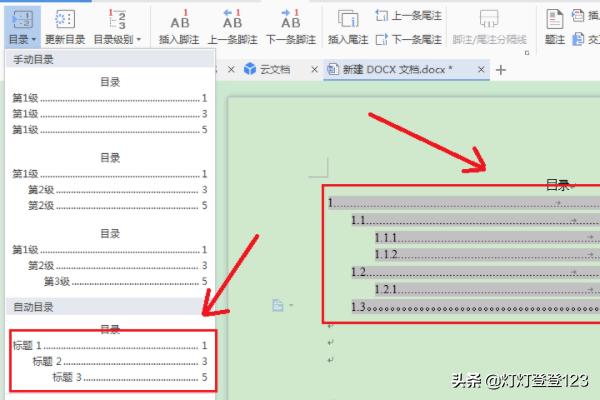

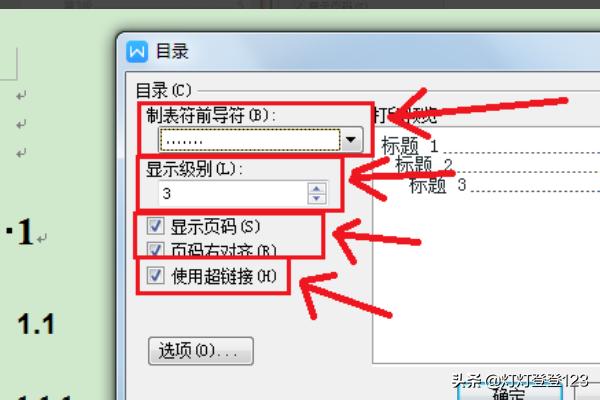
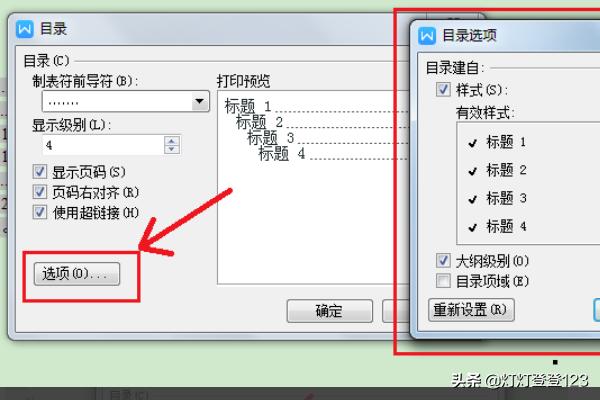
3 点击引用-目录,会弹出一个下拉菜单,选择您想要插入的目录样式,也可以自定义目录样式。选择删除目录则会删除插入的目录。

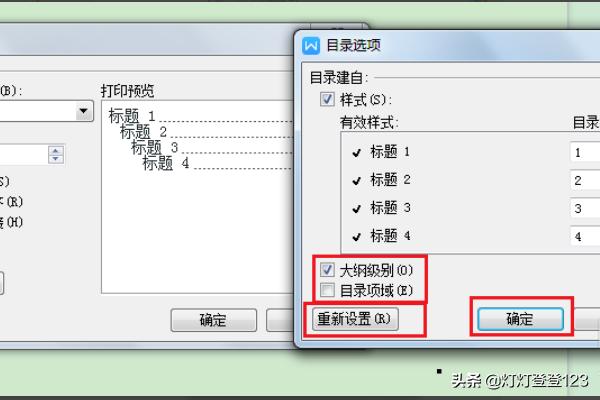
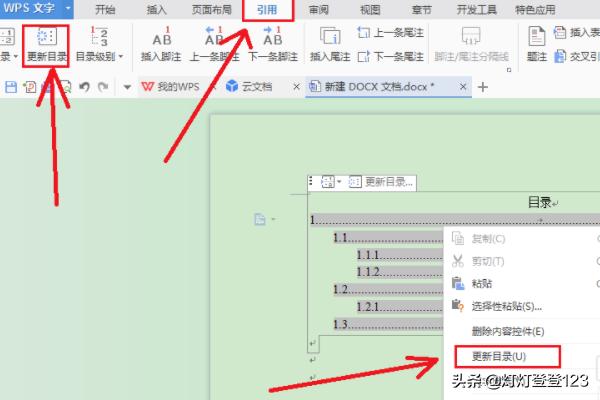
4 当选择插入手动目录时,您必须手动输入各级标题、对应的页码以及之间的点号和链接等。过程比较繁锁,不建议使用。
5 当选择插入自动目录时,目录内容会根据标题自动更新。也可以选中目录中不同对部分,对其排版和更改样式,就像在Word中排版其他文本一样。
6 当插入自定义目录时,会弹出自定义目录对话框。如图所示。
7 在目录对话框中,可以设置
1)制表前导符的样式,即标题与页码之间的连接符;
2)显示级别,即目录中可以显示出正文文本的几级标题;
3)是否显示页码及页码的对齐方式
4)是否使用超链接,链接到相应标题位置等。
点击确定生效。
8 在目录中点击选项,弹出目录的高级设置。
9 勾选样式复选框,可以在有效样式中设置目录标题与文章各级标题的对应关系。
10 勾选大纲级别复选框和目录项域复选框可以让目录在大纲级别和目录项域中生效。点击确定完成,点击重新设置则会重新设置。
11 点击引用-更新目录,或者右键目录文本,选择更新目录都会使目录的内容随文章的变化而发生更新。
















