怎样重装系统,电脑重装系统步骤是什么?
手把手教你重装Windows10系统(31个详细步骤怎样重装系统,新手都能亲自重装系统)

为了能够保证每个人都能完成系统的重装,点哥把操作过程中的每一个步骤都截图拍照写出来了。
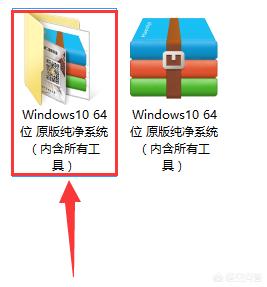
皮哥可以保证,只要跟着教程的每一个步骤走,90%以上的人都能够独自进行系统安装,前提是完整的看完整篇文章,该文章篇幅较长需要一定的耐心。
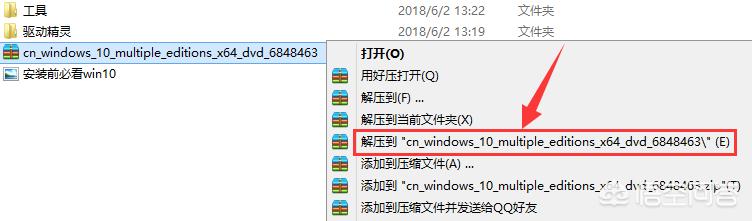
下面奉上终极详细的系统重装教程。
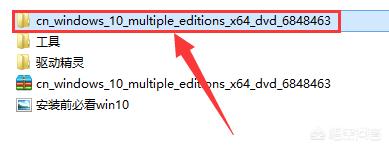
原版系统+工具获取方式,私信回复:系统重装系统前需注意以下几点:(必看)
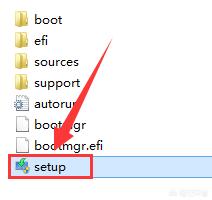
1.本教程只针对可开机的电脑。
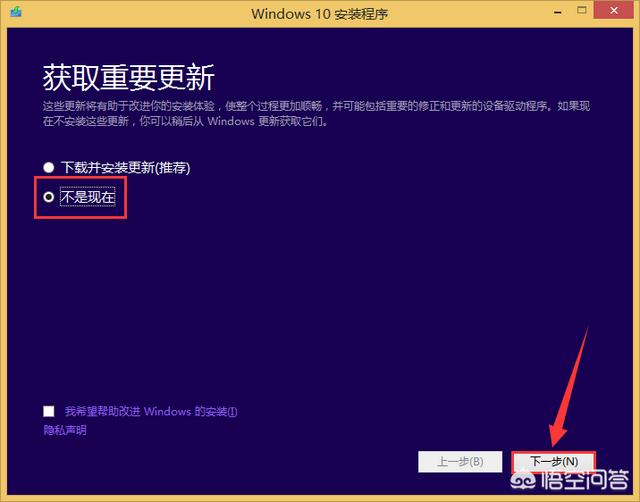
2.系统重装后C盘里的文件将被全部替换。

3.务必备份桌面上的文档以及重要的文件。
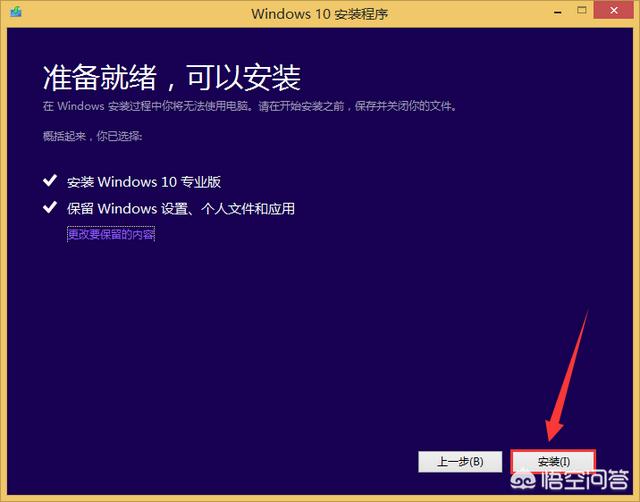
4.系统重装后除了C盘其他磁盘的文件都不会被清除。
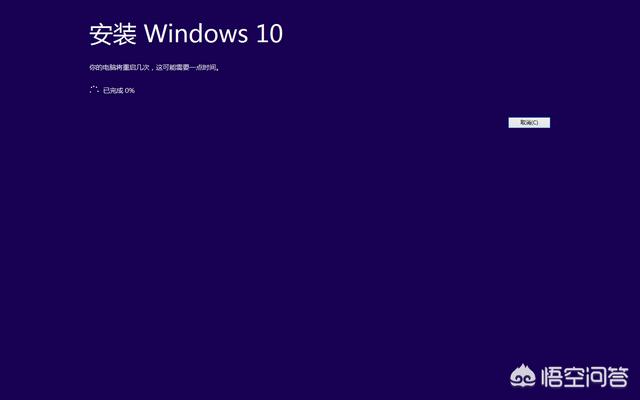
5.文末链接中包含所有需要用到的工具以及原版纯净系统。

(重装系统前需谨慎,每台电脑的配置及其他情况都不同,不排除重装失败的可能)
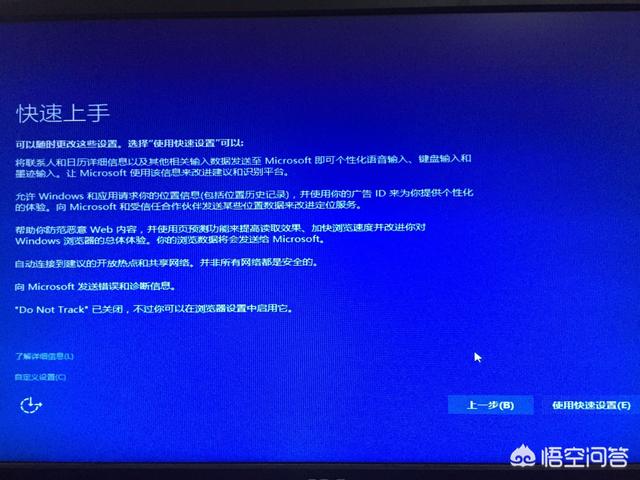
重装系统步骤(以D盘为例):1.鼠标右击选择解压到【Windows10 64位 原版纯净系统(内含所有工具)】。
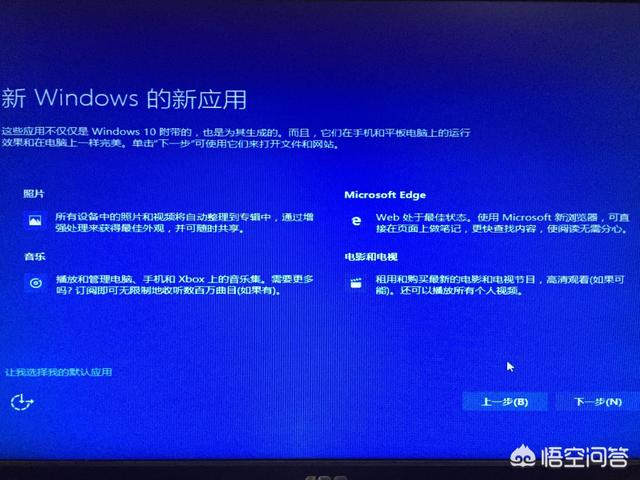

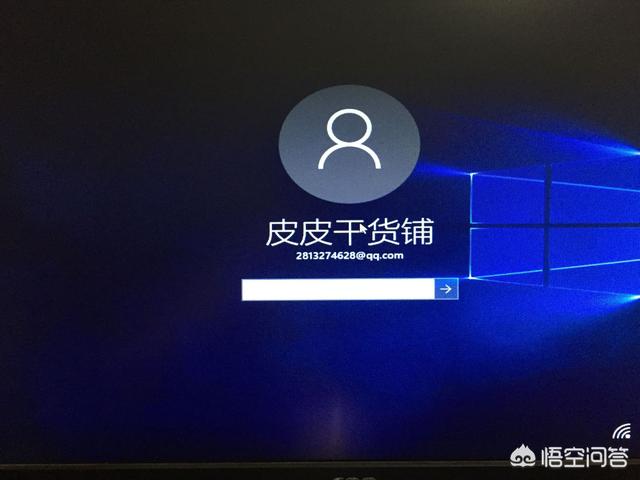
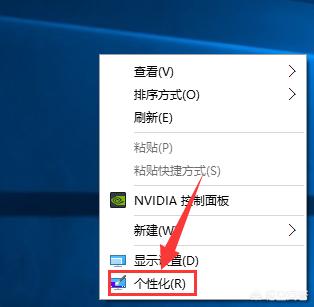

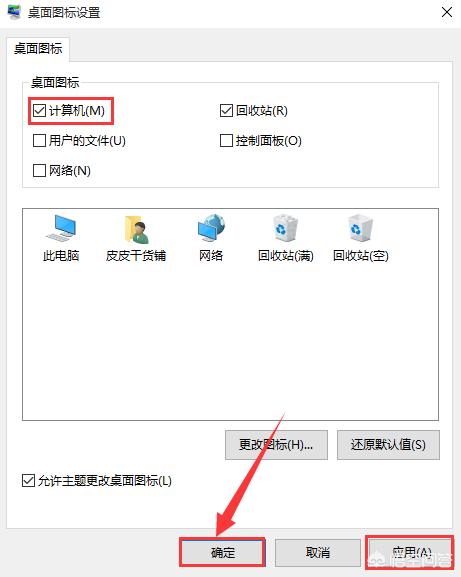
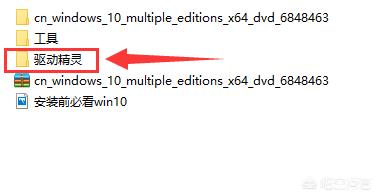

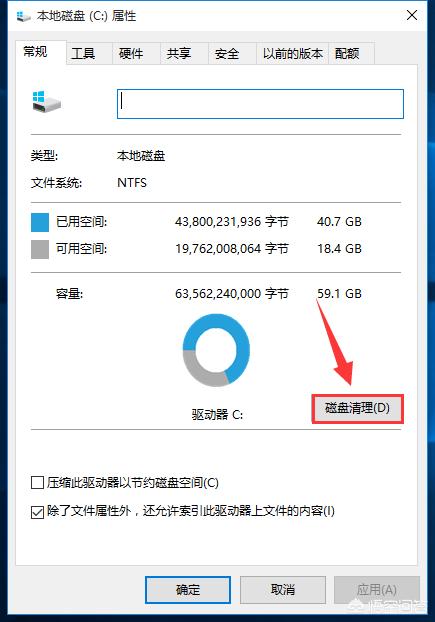

2.双击打开【Windows10 64位 原版纯净系统(内含所有工具)】。
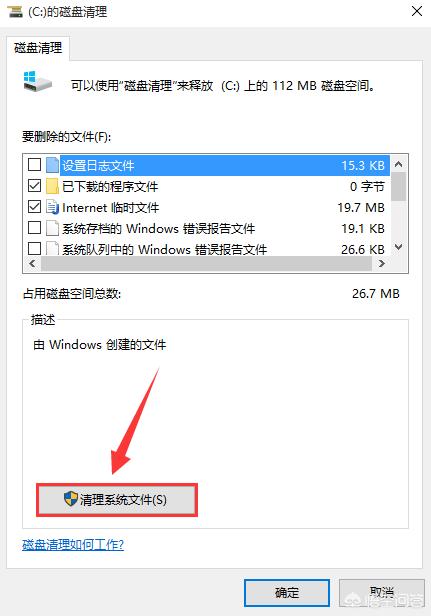
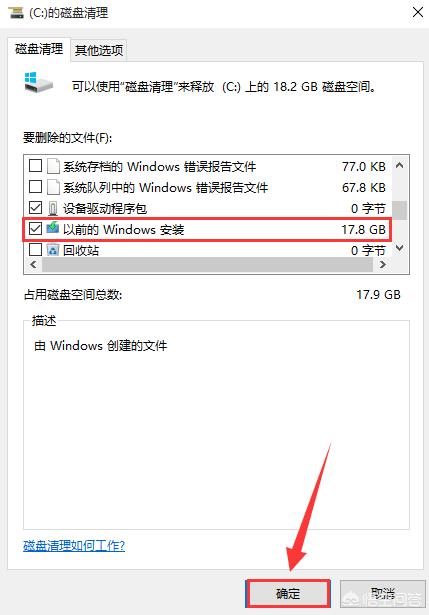
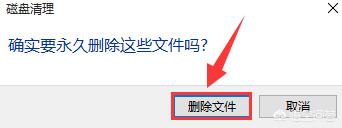
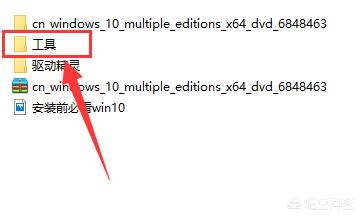

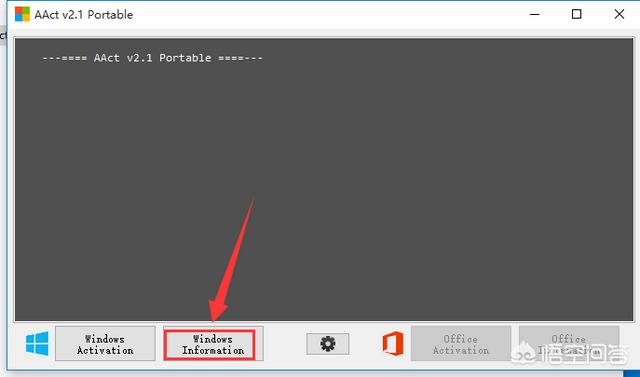
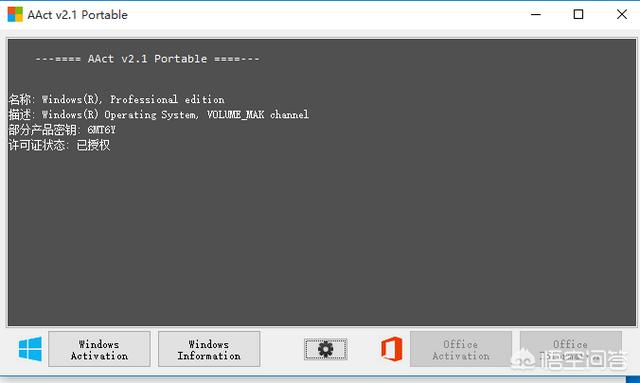
3.将文件夹中的系统文件鼠标右击选择解压到【cn_windows_10_multiple_editions_x64_dvd_6848463】。
4.双击打开【cn_windows_10_multiple_editions_x64_dvd_6848463】文件夹。
5.双击运行【setup】。
6.勾选【不是现在】然后点击【下一步】。
7.点击【接受】。
8.点击【安装】。
9.安装中···
10.安装中,需要很长时间,请耐心等待。
11.安装完成,点击【实用快速设置】。(或者根据自己的需求进行自定义选择)
12.点击【下一步】。
13.安装完成,等待一段时间。
14.进入系统。
15.在桌面上鼠标右击选择【个性化】。
16.选择【主题】-【桌面图标设置】。
17.勾选【计算机】或者其他需要的图标,然后点击【应用】-【确定】。
18.在解压出的文件夹中打开【驱动精灵】,安装后将所有驱动全部安装即可,也可以通过其他方式进行驱动的安装。
19.在我的电脑中找到【本地磁盘C】然后鼠标右击选择【属性】。
20.点击【磁盘清理】。
21.等待几分钟。
22.点击【清理系统文件】。
23.勾选【以前的Windows安装】然后点击【确定】。
24.点击【删除文件】。
25.在解压出的文件夹中找到【工具】。
26.选中【AAct】鼠标右击选择【以管理员身份运行】。
27.点击【Windows Information】。
28.出现如图所示文字即可。
29.Windows10系统重装完成。
我是「点哥」,关注「一点搜罗」,每天给你分享最好用的iOS、Android、Windows应用以及各种小技巧
















