wps生成目录,如何用WPS自动生成目录?
方法如下wps生成目录:
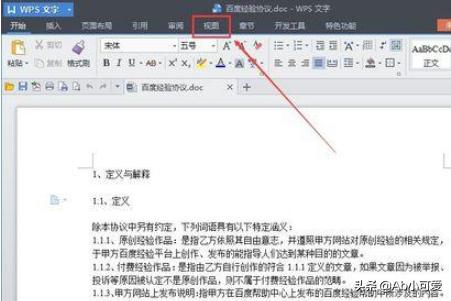
1、打开一个简单的WPS文字,然后点击wps菜单栏上的“视图”,如下图所示。
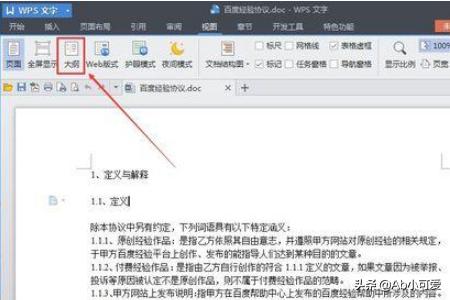
2、点击wps视图后,会在视图下方显示出一排菜单,我们要设置wps自动生成目录,就必须先点击“大纲”菜单,如下图所示。

3、进入WPS文字的大纲模式后,我们可以看到左上方有两个下拉选择框,一个是设置wps目录的,一个是设置显示wps目录级别的,如下图所示。
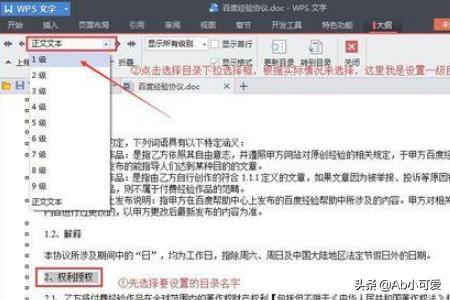
4、要自动生成wps目录,必须要先设置好对应的wps目录级别,不然wps怎么知道生成目录呢,我们首先用选中要设置的目录名字,然后点击左上角的目录选择下拉框,在弹出的1到9级菜单里,选择你需要的目录级别,这里我是设置wps目录为1级,如下图所示。

5、根据步骤4的方法,我们可以设置wps目录二级菜单,同理我们可以在设置wps目录的所有级别,如下图所示。
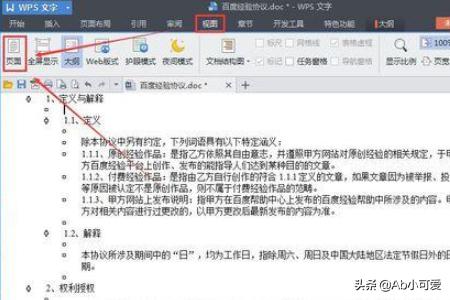
6、 把wps目录设置好后,我点击wps导航上的“视图”—>“页面”选项,这样我们可以进行下一步设置了,方便实现wps目录自动生成。
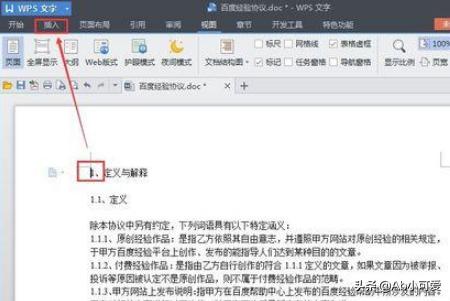
7、wps文字切换到页面视图后,我们将鼠标的光标定位到文字的最前方,然后点击wps导航上方的“插入”选项。如下图所示。这里操作步骤是给内容前面加上个空白页来生成wps目录。这样好看些。

8、点击插入下方的”分隔符“按钮,此时会弹出一个下拉菜单,我们选择“分页符”就可以给wps添加一个空白页了,添加好后,我们就可以来自动生成wps目录了,如下图所示。
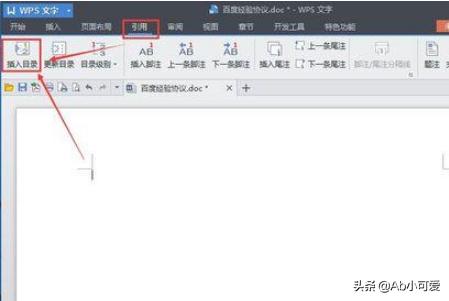
9、添加空白页后,光标会自动定位在空白页上,此时我们点击wps导航上的“引用”,然后在引用下方可以看到“插入目录”,点击插入目录,如下图所示。

10、点击插入目录后,wps弹出目录对话框,我们可以选项你需要的wps目录的制表符前导符,同时选择显示目录级别。其他的可以采用默认选项,然后点击确定,如下图所示。

11、wps文字自动生成目录成功了,是不是很简单就可以自动生成wps目录呢,会了吧,以后再也不会为了wps目录犯愁了,如下图所示。
















