电脑c盘怎么清理,怎么清理电脑C盘不用的东西?
C盘容易满无非就是几个原因电脑c盘怎么清理。第一可能是你分的空间过小,一般建议C盘容量不要小于80G吧。毕竟现在普遍都是大容量硬盘为主,固态更是主流。第二,安装的软件过多或者放了过多的文件在C盘。第三,就是磁盘垃圾、系统缓存、更新文件占用了大量空间。
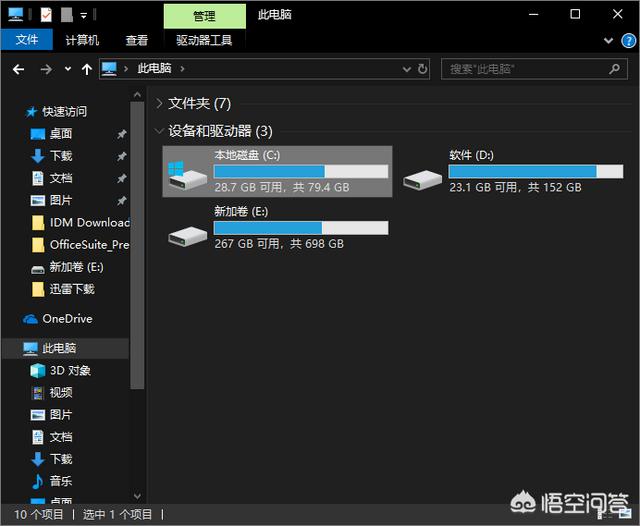
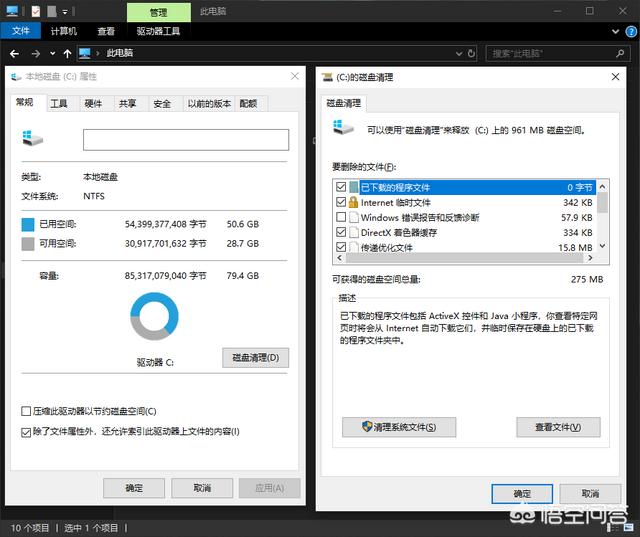
现在基本都是用的固态硬盘吧?基本上128G是标配了,如果你是双硬盘。那么128的固态单独为盘装系统就好了,不建议分区。软件直接往C盘装就是了,普通人基本上128G完全够用,而且装C盘也能获得更佳的性能。
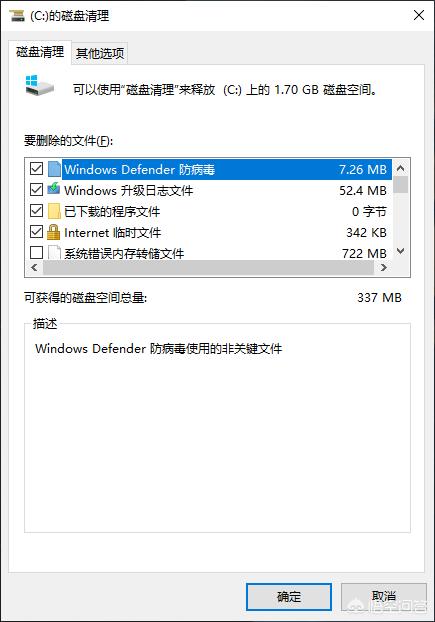
但很多时候的使用情况就是,C盘的容量也并不小,但是使用时间长了就可用空间就慢慢变小了。这时候你就应该考虑磁盘清理的问题了。
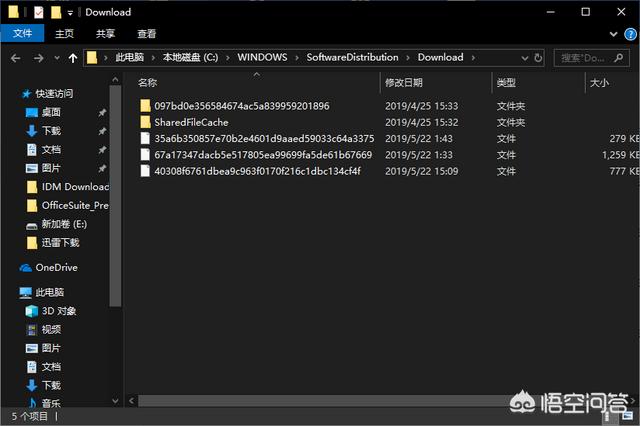
你可以直接鼠标右键单击C盘,点击属性,然后使用系统的磁盘清理功能。
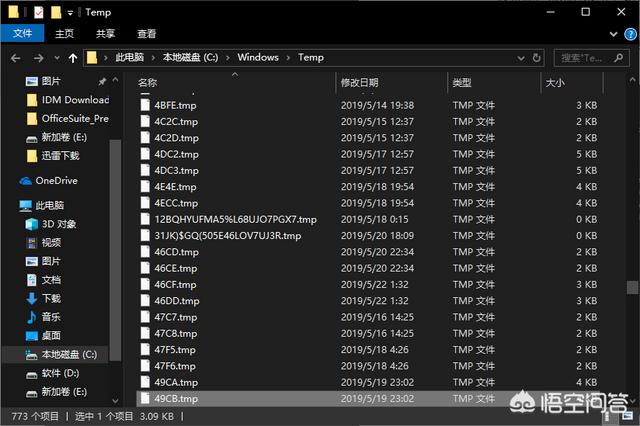
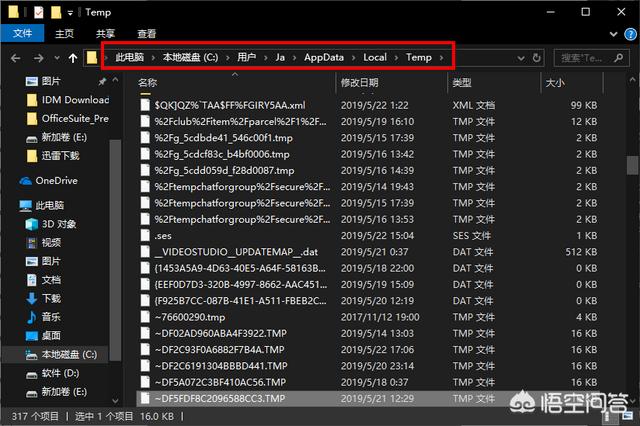
你可以点击一下“清理系统文件”,会扫描的更彻底一些。对于不常清理的电脑来说,特别安装升级系统后没有清理过的扫描一下你会发现可能可以清理十几个G的垃圾文件。当然了,对于某些清理项,你需要手动排除一下,譬如“下载”文件夹、回收站等。以免误清理。
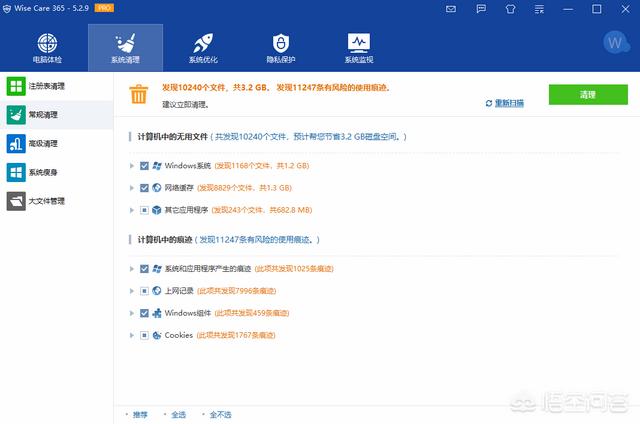
上面是借助磁盘清理自动帮我们扫出要清理的垃圾文件,那如果要手动来选择又该如何做呢?
一般来说,系统升级所下载的安装文件或者系统缓存文件会大量占据系统的空间。
譬如:Windows下载更新的安装文件就在C:\WINDOWS\SoftwareDistribution\Download路径下,这些更新内容往往体积都不小,并且你安装更新后这些安装文件就没用了啦。可以自己手动删掉它。
或者应用程序创建的临时文件,也是可以安全删除的。它存放的是路径是C:\Windows\Temp。
又或者是用户文件夹所产生的临时中间文件,跟系统缓存类似都是Temp文件夹里面。这类也可以安全删除。
当然了,还有其它的很多项都可以手动去处理的,但是前提你要对各文件夹有所了解。建议新手不要直接动手操作,譬如像C盘下的Windows文件夹就是动不得的。所以,为了更好更全面的清理磁盘,建议可以使用第三方的清理优化工具来进行。
这类的优化软件很多功能也类似,我常用的是Wise Care 365。主要是方便和省心。它可以常规的清理磁盘,也可以清理冗余的注册表项或者给系统瘦身等等。有需要的话你可以去尝试一下。这个就不多说什么了。
电脑c盘占用越来越多怎么清理?
一、磁盘清理
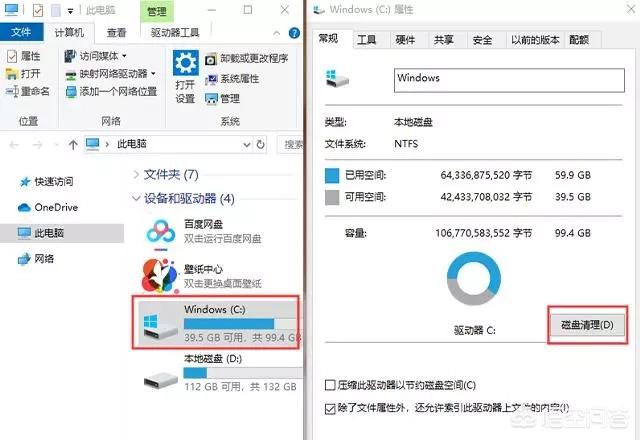
1、首先打开我的电脑,找到c盘,鼠标右击选择【属性】,进入到c盘的属性窗口,在【常规】中点击【磁盘清理】。
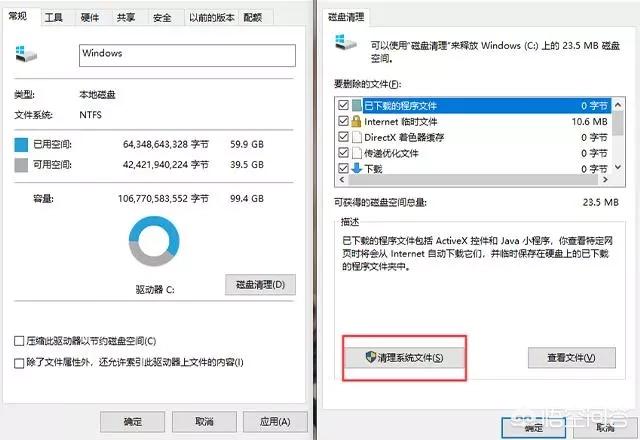
2、等到系统扫描文件,接着将会进入到C盘的磁盘清理窗口,暂时不要点确定,先点击【清理系统文件】,稍等片刻自动清理完成。
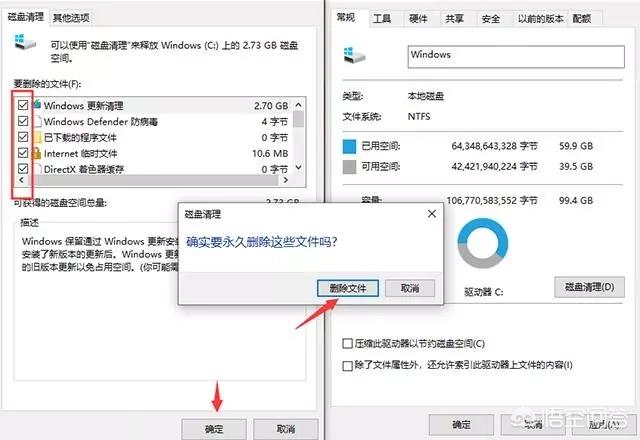
3、接着在当前窗口中,勾选下方所有要删除的文件,然后点击【确定】,此时电脑将会在后台为你清理,清理完成后将自动退出窗口。
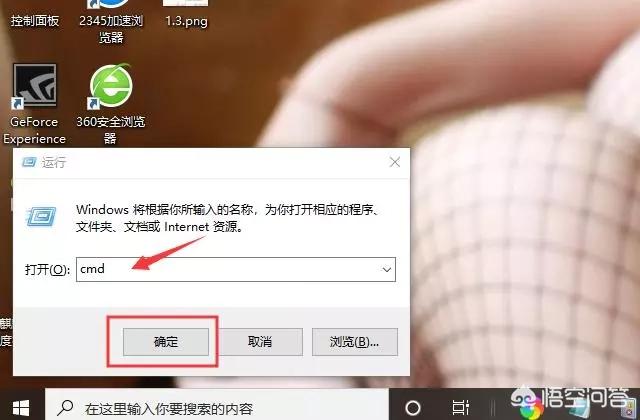
二、清理休眠文件
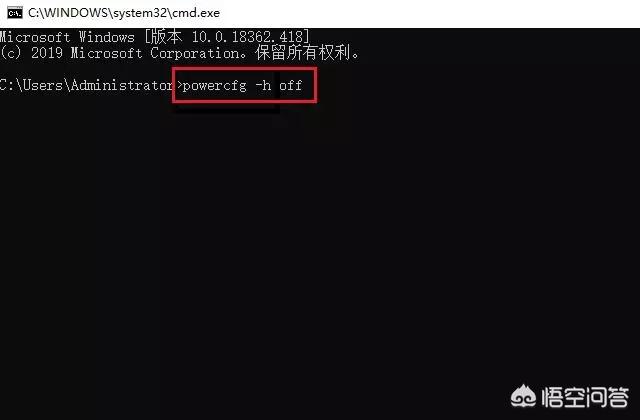
1、在键盘上按下快捷键【Win+R】,调出运行窗口,在运行框中输入“cmd”,点击【确定】。
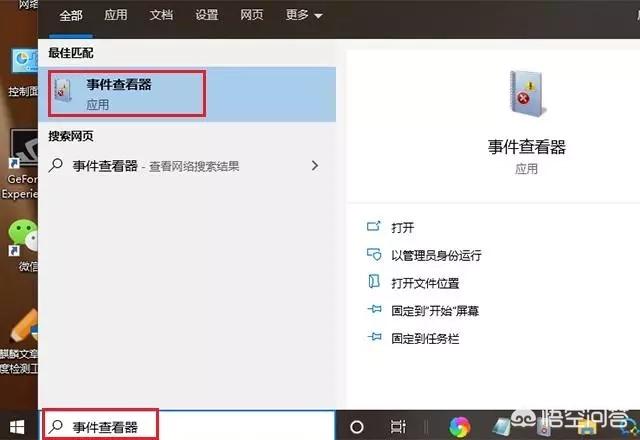
2、此时进入到管理员窗口中,在后面输入“powercfg -h off”,最后按下回车,完成后记得重启电脑。
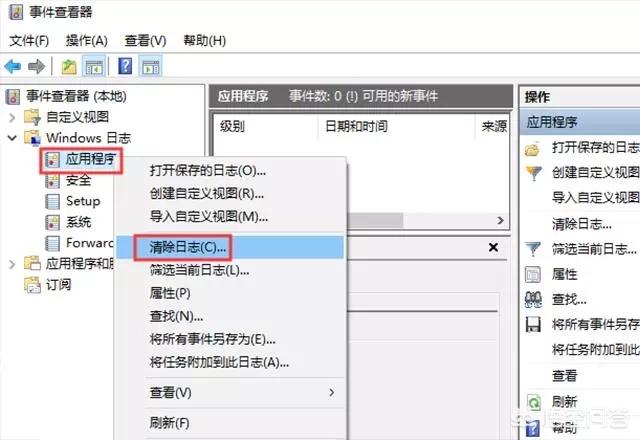
三、清除日志
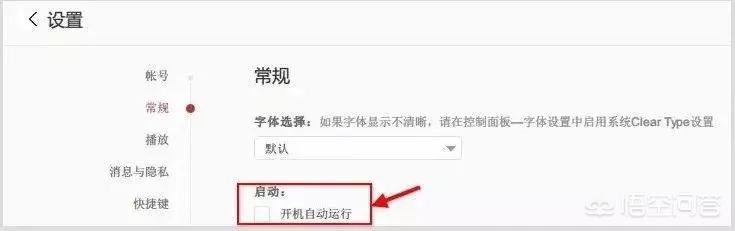
1、在win10系统中,点击电脑左下角的搜索框,在里面输入【事件查看器】,点击打开它。
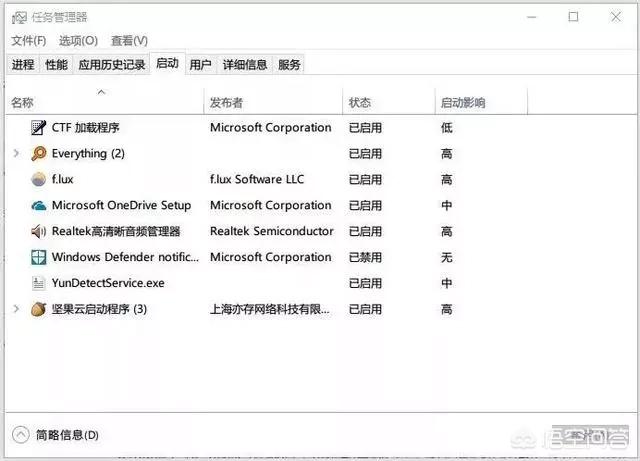
2、在弹出的窗口中,双击打开【Windows日志】,鼠标右击【应用程序】,点击【清除日志】。按照这个方法将下方的安全、系统都清理一下。
如果你的电脑很卡,C盘占得内存太多,就试试上面的方法,可以得到很大的缓解。
四、电脑卡
其实很多情况下 windows 系统都可以通过简单的优化措施来提升使用体验,下面这份拯救 Windows 系统的优化指南,了解系统卡顿的原因,然后对症下药,
1
启动项太多
Windows 系统启动项就是在操作系统完成登录过程中,会在前台或者后台运行的程序。刚开始使用新系统时,难免需要安装大量日常使用的应用程式,安装过程中,有些程序会自动设置成「开机自行运行」的启动状态:
如果有大量应用程序开机启动的话,有可能造成系统启动和运行卡顿的情况。尤其是现在应用程序的功能越来越庞大,需要占用较多内存的情况会越来越严重,如果将这一类应用设置成启动项,数量过多的话必然影响电脑启动时候的速度,以及系统运行时的响应性能。
任务管理器查看开
机启动的项目
如何修改启动项
大家通过以下方式查看和管理系统中开机启动项:
· 如果属于非 Windows 10 系统打开任务管理器,依次使用 Win+R 组合键打开运行框,输入 msconfig 后将打开系统配置的窗口,切换启动标签页,即可对系统启动项进行管理。
















