合并后居中快捷键,excel合并单元格快捷键?
摘要首先我们需要将“合并后居中”这一按钮添加到“快速访问工具栏”点击“快速访问工具栏”的下三角按钮合并后居中快捷键,打开下拉菜单,见下图在下拉菜单中点击“其他命令”在出现的“Excel选项”对话框中左边找
首先我们需要将“合并后居中”这一按钮添加到“快速访问工具栏”点击“快速访问工具栏”的下三角按钮合并后居中快捷键,打开下拉菜单,见下图在下拉菜单中点击“其他命令”
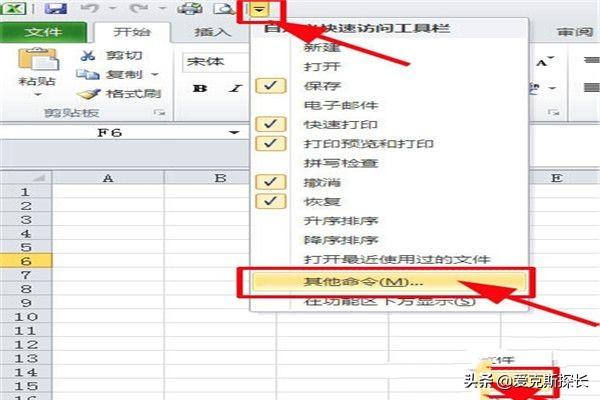
在出现的“Excel选项”对话框中左边找到“合并后居中”,并且选择它点击“添加”,见下图最后点确定,“合并后居中”这一按钮就添加到“快速访问工具栏”了

我们这时按一下Alt键,会发现“快速访问工具栏”中的“合并后居中”按钮上会出现一个数字,我这儿是6见下图





这样,我们就知道“合并后居中”的快捷键为”Alt+6″了(如果你按照本文第三步找到的数字不是6,这儿的快捷键就是“Alt+你找到的实际数字”)随意选择一块区域,键入快捷键”Alt+6″,你会发现这块区域已经合并后居中了。见下图
对你有帮助还请点个赞啊!
Excel如何快速合并并居中?
Excel电子表格中并没有为合并及居中设置默认的快捷键,但是我们可以通过一些设置实现合并并居中的快捷键功能,具体方法可以参考下方步骤。

1、本次演示使用的软件为Excel电子表格,软件版本为Microsoft office家庭和学生版2016。

2、首先打开Excel,将鼠标移动上方更多功能按钮处并点击,在展开的菜单中选择其他命令。
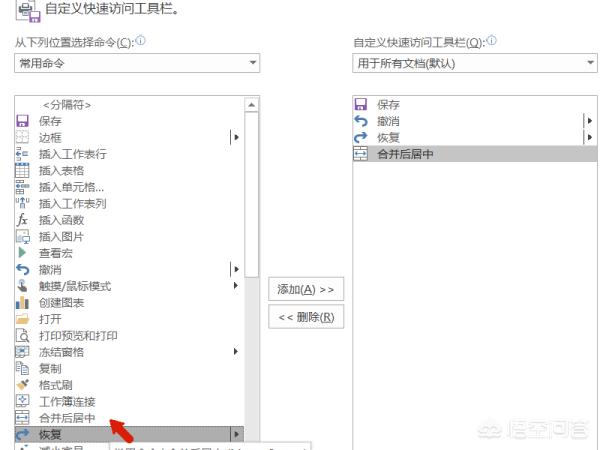
3、在弹出的自定义快速访问窗口中,找到合并后居中,双击添加该功能。

4、添加完成后点击完成,返回Excel窗口,可以看到,此时快速访问栏已经多出了合并并居中的功能按钮了。
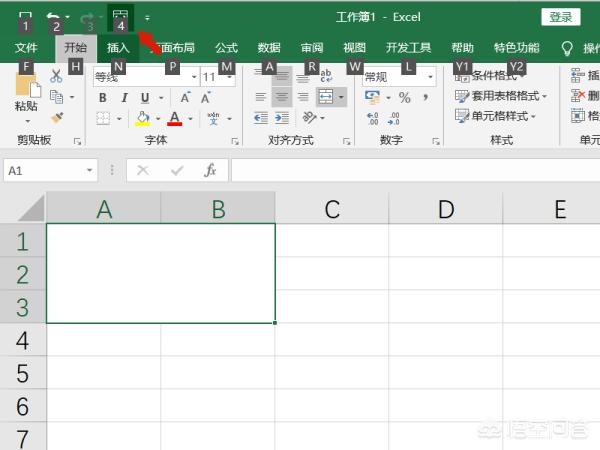
5、选择需要进行合并后居中的单元格,使用快捷键Alt+4进行合并居中的设置,可以看到,此时,我们选择的单元格已经通过该快捷键实现了合并后居中的操作。
















