ppt使用技巧大全,用什么技巧可以快速搞定PPT?
在工作和学习中,有时候需要使用到PPT来做演示报告,如何才能在短时间快速搞定一份高质量的PPT呢ppt使用技巧大全?下面我们就一起来看一些PPT制作技巧吧。

一、快捷键熟练掌握快捷键操作可以有效的节省我们制作PPT的时间。下面是小编总结的20个常用快捷键。


二、PPT插件当然,我们也可以通过PPT辅助工具,来高效的制作PPT。

1、islide

这款插件可以用于PPT排版和设计方面,可以一键统一文字和段落,快速完成PPT排版。还有图标库、色彩库等资源,让PPT配色变得更加简单。
2、PA口袋动画
在PPT中,如何设置动作是一件很麻烦的事情,不过有了这款插件,我们就可以轻松的制作各种酷炫的动画了。
三、套用模板不管用什么方法,当然都没有直接套用模板来得方便。下面来看两个免费的模板网站。
1、office plus
这是office的官方网站,上面涵盖了Word、Excel、PPT等多种模板文件,下载即可使用。帮你省下打大把的时间。
2、锐普PPT论坛
这是一个免费的PPT学习论坛,上面除了有免费的模板外,还有各种学习资源,遇到PPT难题,也可以到论坛上找高手解答哦!
做PPT时有哪些神操作?
所谓的神操作,其实无非就是对ppt的高超技能得运用而已。我是一名高校从事多年office高级办公应用教学的教师。总结起来,可以分享一二给各位。
第一,利用图片占位符在母版中设定相册版式制作电子相册。
第二,将制作好的动画ppt可以快速生成漂亮的动态gif图元文件。
第三,将ppt发布成为视频wmv文件便于在视频播放设备上播放携带。
第四,ppt和word、excel实现数据共享机制,轻松实现数据互相传递。
第五,利用VBA后台机制语句过程“Sub OnSlideShowPage()……End Sub”
ppt处理图片有什么技巧?
一张丑图的求生之路 | 丑图整容指南



关注公众号:刺猬训练营(ID:ciweixly),回复「0404」获取高逼格摄影图合集(无版权限制,放心用)



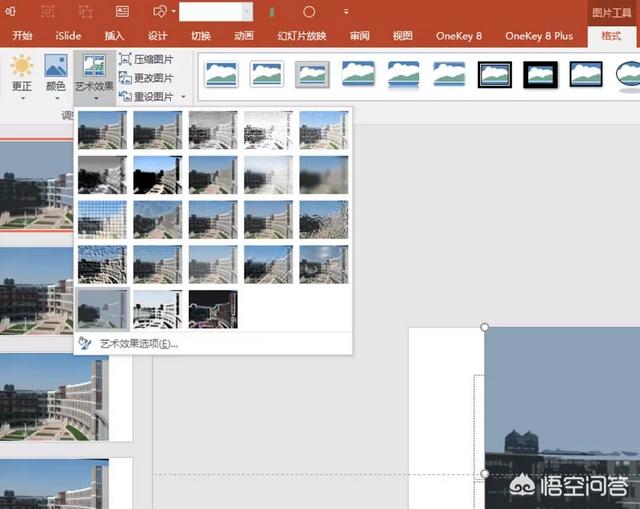
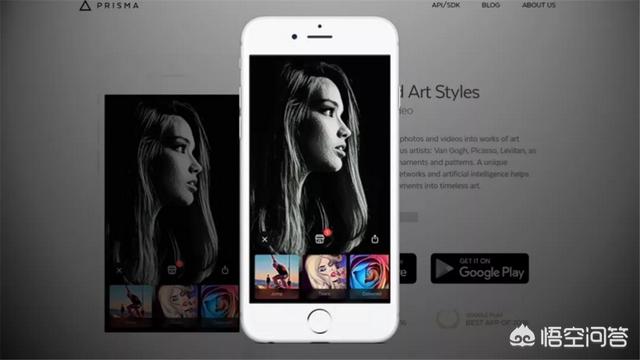


我们正确的选图姿势是怎样的?


我会选择一些优秀的摄影图库,从中去寻找心仪的图片作为PPT的背景,而且良好的图片能给人以舒服的感受。

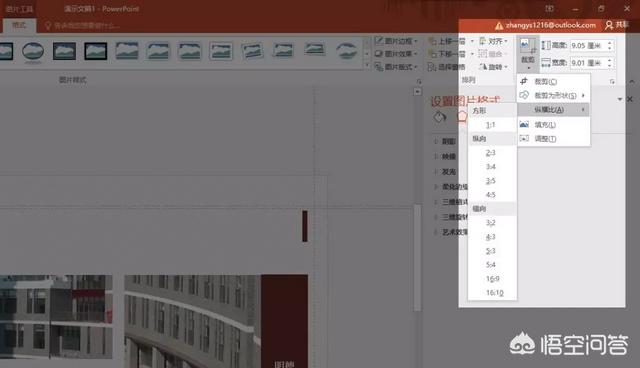




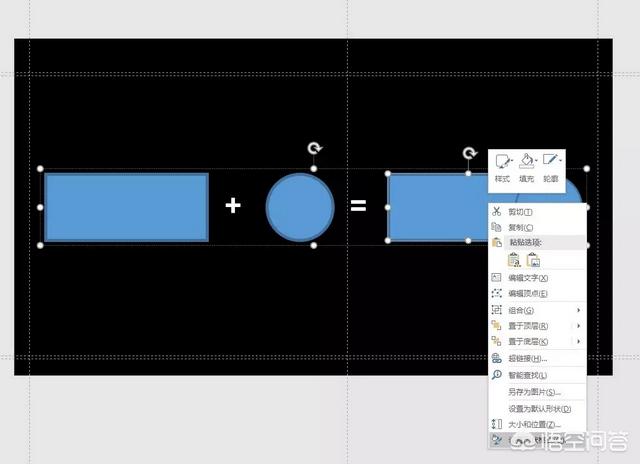

可实际情况就好像买家秀和卖家秀一样,任务要的特别急,老板要求你今天必须用这个

图,你怎么办?








【 1 】矫正地平线

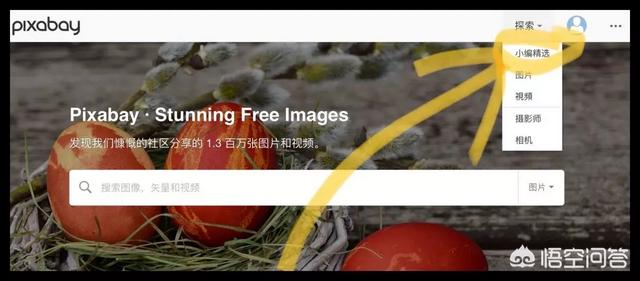
面对这样的倾斜的景物图,我们可以根据地平线把图片转正。
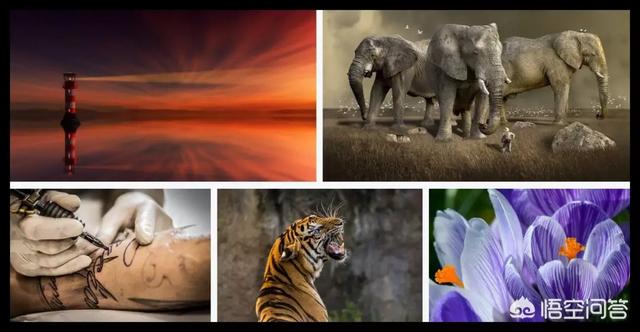

有同学会疑惑:「怎么调节啊?」
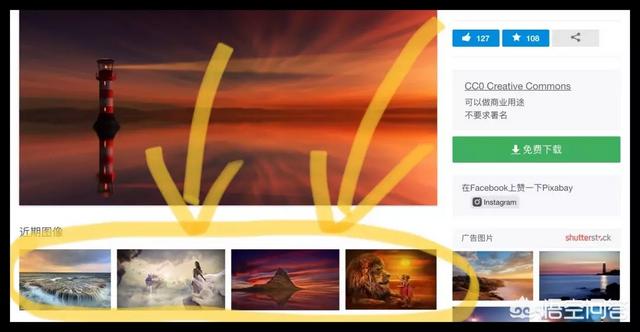
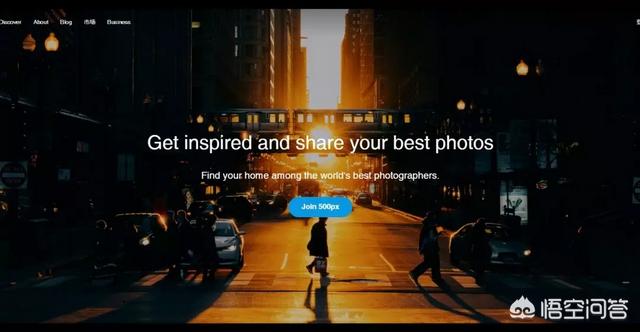
很容易,你看墙上的线了没有,这就是一个天生的参照物,因为它和地面是呈现垂直关系的,所以你把墙上的线旋转到垂直状态,就可以得到一个方方正正的建筑图像。




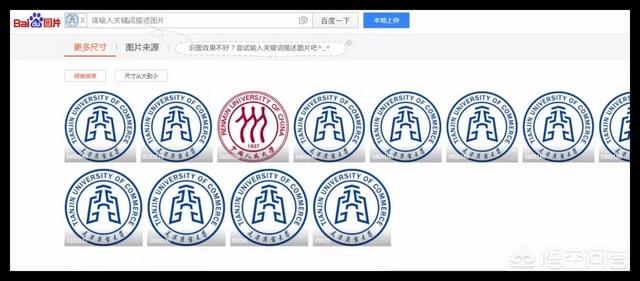

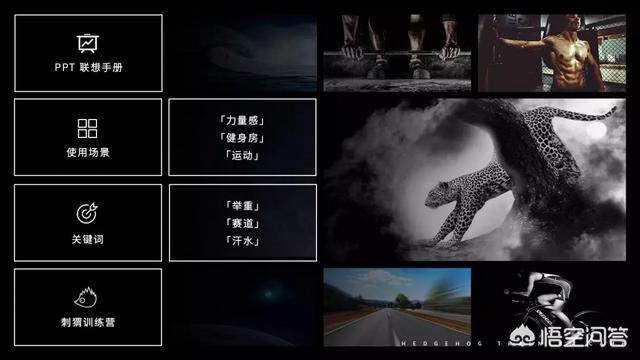
【 2 】使用滤镜


PPT里自带了很多款滤镜,小手一抖就是一个效果。

选中图片后,点击格式-艺术效果,会有二十多种系统默认的滤镜风格,可以根据自己的需要进行调节,值得注意的是,如果需要对滤镜进行微调,请点击「艺术效果选项」,会弹出一个调整框,非常贴心。
但是我们都知道,PPT是一款演示软件,滤镜功能不是他的亮点,想要使用更多的滤镜?我向你推荐这款神器:Prisma ,它能让你的丑图立马变成毕加索的杰作。
Prisma 这款神奇的 APP 比一般修图应用的逼格更逼格!
它惊艳之处在于,能将一张再普通不过的照片瞬间变成让人一眼难忘的「艺术作品」。
你的照片简直就像被这些世界顶级艺术大师重绘出来一样,成为一幅幅逼格甚高的“名画”艺术品……
如何使用?上传你的照片后,选择滤镜,就可以了。
【 3 】裁剪
既然得到的图片整体质量很差,我们可以换个思路,通过图像分割,将原先「丑」的一部分打乱,重新排版,达成「美」的感觉。
运用裁剪,我们还可以去掉画面中本不应该存在的水印。
为什么要去掉水印?
水印的存在很大程度上影响了你的版面平衡,不要为了偷懒而不去掉水印,把握好这些小细节能够让你的 PPT 颜值成倍提升。
在裁剪选项卡中,其实还隐藏了「比例裁剪」和「形状裁剪」两个黑科技。
点击比例裁剪后,我们可以根据16:9或者4:3等比例对画面进行切割,避免了裁剪后的图片比例失调的情况的发生,简直是手残星人的救世主。
下图为比例裁剪:
下图为选择16:9后的裁剪状态
如果你经常用 PPT 模板,就能发现许许多多创意的图片轮廓,通过形状组合其实可以做到,但我们可以用更省事的方法。
这个黑科技是「裁剪为形状」,点击它,我们可以得到许多创意的裁剪图,例如箭头、圆形、三角形等。
【 4 】形状填充
像这样炒鸡酷炫的 PPT 图片,我们使用 PS 可以很轻松的得到,但来回切软件着实麻烦,有同学就是想用 PPT 挑战一下游戏难度,怎么办?
非常简单,利用 PPT 中的形状填充就可以做到,它的原理是「形状组合」-「形状填充」,首先第一步是「形状组合」
我们仔细观察,发现这个长条是其实是由一个矩形和一个圆形拼接而成的。
将他们进行组合,一定要进行组合,否则填充的图片无法达到上面的效果。再单击鼠标右键,选择「设置形状格式」。
将要填充的图片复制一下,依次选择「图片或纹理填充」 – 「剪贴板」 – 「将图片平铺为纹理」,就大功告成了。
(图片或纹理填充 – 剪贴板 – 将图片平铺为纹理)
【 5 】背景墙
世界上最遥远的距离不是天涯海角,而是一个 PPT 设计师,接到了堆积成山的丑图,我可以隔着屏幕感受到你绝望的心情。
其实业界早就有非常聪明的玩法了,比如现在层出不穷的手机发布会。
因为缩的足够小,所以即便图片质量不高,也不会影响到整体的版面,反而还会有一种节奏感在,在 PPT 中,我们可以通过「 CollageIt 」和「 iSlide 」两款神器做到。
这里着重介绍 iSlide ,因为它真的是 PPT 界的一款瑞士军刀,功能太齐全了。
首先选择 iSlide 中的矩形布局
将你要修改的图片全部选中
之后可以根据需要调整横向数量,你感受一下它的恐怖……
稍加完善,即可完工
上文都是着重写遇见丑图如何美化的,下面我们换一个视角,从根本上解决问题,如何避免搜到丑图?
【1】慎用百度图片
百度图片的用户普及率非常高,但图片质量普遍不高。
我们来做一个小测试,测试对象为「百度图片」与「Pixabay」(国外高清摄影网站)
我们在百度图片中搜索「春天」二字,一股浓郁的乡土气息扑面而来。
百度图片第一页里,24张图片能用的只有3张,可用率只有12.5%
而在Pixabay里搜索「春天」关键词,第一页中13张图片有6张基本符合我们的要求,可用率达到46%,而且清晰度更高,要知道:
「图片的可用率越高,我们花费的时间就越少,完成 PPT 的效率也就越高。」
如果给百度图片打60分,我愿意给Pixabay打85分。
【2】推荐图库网站
Pixabay( ://pixabay.com/ )
全球顶级摄影图库,免费和可商用是其最大的亮点,并且支持中文搜索。
那我们如何最大化的利用这个网站?
1.小编精选
我最喜欢用这里的图片做 PPT 的封面图了,质量超高,「随便一张都是艺术品」。
2.关注摄影师
可以点击他的个人头像,在他的个人页面里会有大量已发布的作品。
3.类似风格
当你进入到页面后,下方会有相似图片,点击即可
类似网站推荐:
500PX( ://500px.com/ )
全球最大的摄影图库社区,图片质量有保证,数量比Pixabay更多,但都是有版权的,涉及到版权费的问题。
Unsplash( ://unsplash.com/ )
高清免费的摄影图库,无版权限制,缺点是每天更新量较少,不过基本满足 PPT 的需求了。
【3】如何提升你的搜图效率
以图搜图功能 (适合寻找分辨率更高的图片)
当你找到了合适的图片,却苦于分辨率不够,怎么办?
推荐使用「以图搜图」的功能。
这是一张 100×100 分辨率的图片,我们需要得到更清晰的图,如何去做?
进入到百度图片中,有一个「小相机」的图标,他就是以图搜图。
(刚才不是一个劲的抵制百度图片嘛……但是人家也有积极的地方嘛对不对……)
把需要搜索的图片进行上传,点击一下更多尺寸。
就可以找到分辨率更高的图片了,比如我们就能找到 819×818 的。
PPT图片联想手册 (高效的进行图片挑选)
如何找到适合 PPT 页面的图片呢?
我提供一份联想清单给大家,根据使用场景去搜索合适的关键词即可。
比如要制作「社团年终总结报告」,相关配图可以去搜索「星空」「雄鹰」等。
关注公众号:刺猬训练营(ID:ciweixly),回复「0404」获取高逼格摄影图合集(无版权限制,放心用)
















