薄雾冥冥,如何使用Snapseed?
“Snapseed”是一个非常好用的手机修图软件,在以前的文章中我给大家讲过很多关于Snapseed的修图知识。今天我给大家介绍一下Snapseed的蒙版功能薄雾冥冥、双重曝光功能,希望对大家有帮助。


这是今天要用到的素材:




第一步:把照片导入Snapseed中。

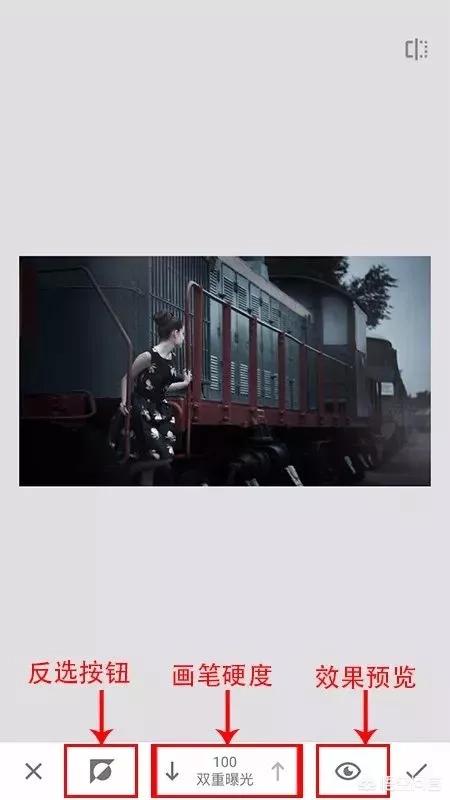
第二步:使用“双重曝光”功能,点击Snapseed下方的“工具”选项,进入工具栏,然后找到“双重曝光”功能,点击进入该功能。
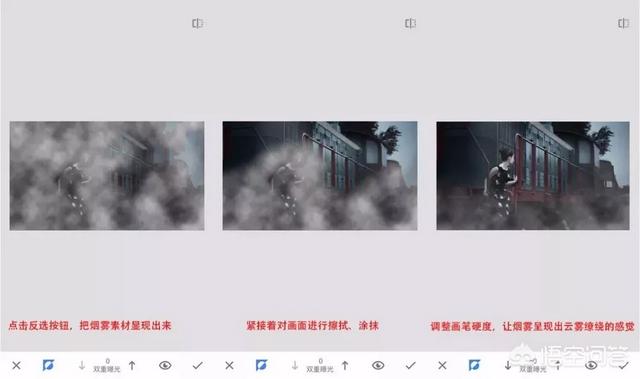
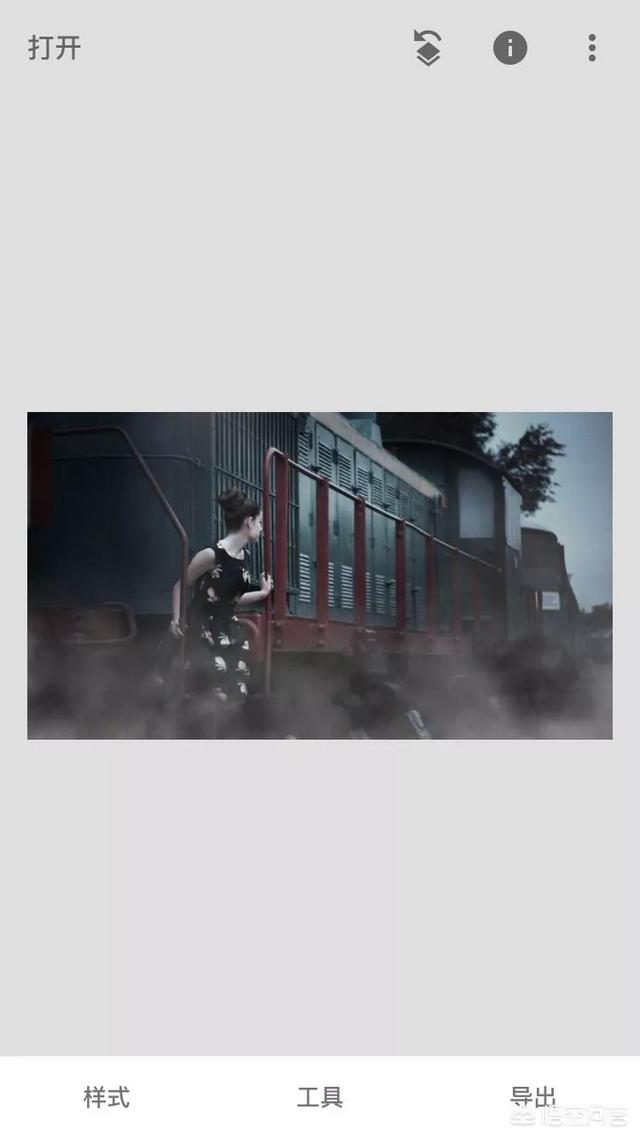
“双重曝光”功能里有三个选项,左边带加号的图标是“添加图片”,中间那个图标是“图片叠加模式”,右边那个小水滴图标是“图片透明度”。


在这里我们点击“添加图片”图标,把我们需要的烟雾素材导进来。烟雾素材导进来后,我们可以用手指滑动烟雾素材,调整烟雾素材的位置。也可以点击水滴图标,调整烟雾素材的透明度。全部调整完后,点击右下角的“√”确定就可以了。
两张素材叠加在一起的效果:
第三步:使用“蒙版”功能,先点击Snapseed上方一个带倒勾的图标,点击之后会出来一些选项,你点击“查看修改内容”进入下一个选项。紧接着点击“双重曝光”,然后会出来三个图标,你点击中间那个小画笔图标就行。我在图片上标注好①②③④步数,大家看一下。
进入蒙版:
进入蒙版后,有三个可以操作的选项,分别是:效果预览、画笔硬度、反选按钮。右边那个小眼睛是效果预览,中间那个是画笔硬度,左边那个是反选按钮。
这里我们先点击反选按钮,把烟雾素材显现出来,然后把多余的烟雾擦去。擦去很简单,用手指在屏幕上涂抹就行 。
然后慢慢进行涂抹,在这里大家要注意两个地方。一是涂抹要仔细,这里只能凭感觉,涂抹到什么程度,完全凭感觉,凭你自己想要的效果。二是不断去调整画笔硬度,让烟雾呈现出一个由浅至深的感觉。
涂抹的最终效果:
到这一步,添加烟雾素材就完成了,如果你觉得可以了,直接点击“导出”保存照片就行了。而我觉得画面好像有点单调,所以我决定给照片加个滤镜。
第四步:加滤镜,滤镜这里很简单,你不知道用什么滤镜好,挨个试一遍就行了。我这里选择了“复古”滤镜。
最终效果:
总结:以上就是今天给大家分享的内容,用到的是Snapseed的“双重曝光”、“蒙版”两个功能。
















