ps投影,如何用PS做一个投影效果?
在PS使用过程中ps投影,为了使图像达到一定的立体效果,也为了使图像表现得更为真实,往往需要使用到投影效果,那么投影效果怎么做呢?接下来小编为你们举一个简单例子实际操作一下,包你们一看就会哦。

1.打开PS,双击空白部分,打开我的电脑选择一张背景图片,点击【打开】,或者也可以Ctrl+N新建一个空白画布作为背景层。

2.点击右下角新建图层按钮新建一个图层,同时在左侧工具栏选择矩形选框工具,目的是在图层上产生像素。(也可以使用文字工具,画笔工具等制造像素。)
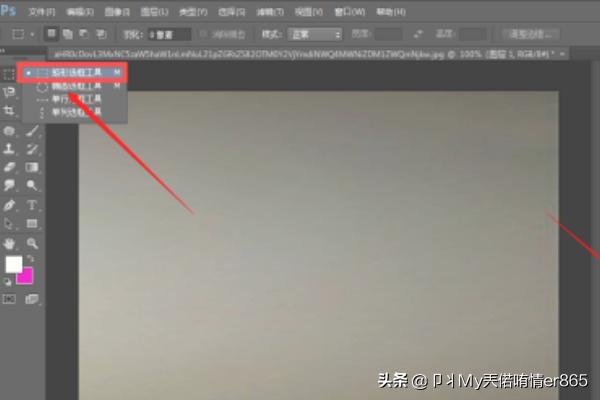
3.如图,在图层上框出一个适当大小的矩形,快捷键Ctrl+Delete使用后景色进行填充。如图,被选中的部分填充成了粉红色,Ctrl+D取消选区。

4.接下来就可以对该像素使用投影效果啦。点击右下角fx添加图层样式按钮,在弹出的菜单中选择【投影】。

5.接下来在弹出的图层样式界面中,我们可以对投影像素进行自由设定,设置不同的像素会产生不一样的投影效果。

6.小编随意设置了一下参数,产生的投影效果如图。
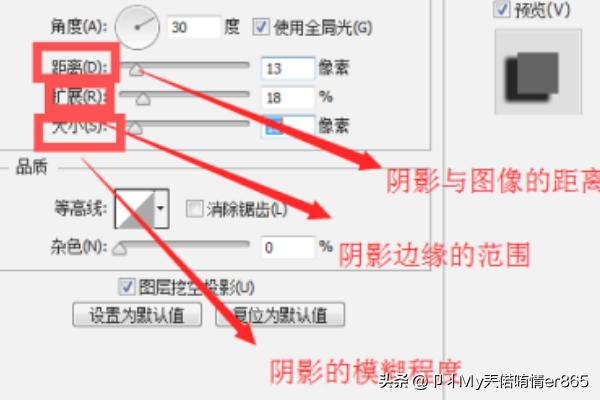
7.同时,如果这个图层上还有其他像素产生,投影效果也会产生。为了使小伙伴们看到效果,小编在这里选用画笔工具在图层任意空白区域涂抹一笔,如图,也产生了相应的投影效果。

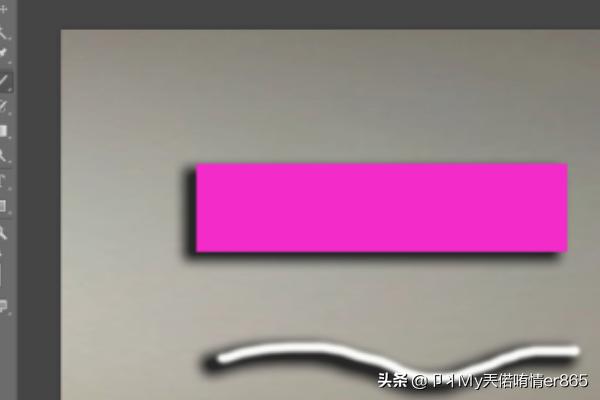
如何用PS怎么给物体添加投影?
1.首先把素材2里面的椅子扣下来放到素材1里面,抠图这里就不做详解了。这张图比较好扣,用魔棒工具即可快速实现。

2.把椅子调整至合适大小比例,放到地板上面

3.在椅子图层的下面新建阴影图层,如图所示

4.在阴影图层种合适的位置使用椭圆选区工具画椭圆,填充黑色。

5.调整阴影图层的透明度,数值大致为16,使其看起来像阴影,基本上到这一步就可以完成了,看一下效果:

6.有的时候阴影一般边缘比较模糊,所以这里我们用高斯模糊对阴影进行模糊处理,使其看起来更加自然,这样一个简单的投影就做好了。

7.好了,PS怎么给物体添加投影就是这么简单!当然这篇教程只是入门教程,一些复杂的投影处理起来要稍微复杂一些,但是原理都是一样的,比如给椅子添加斜向的投影,但原理都是一样的,这些稍微复杂的我们之后再进行学习。
















