如何用word制作表格,如何用WORD制作简历表格?
摘要1首先,打开word文档,点击“插入”菜单下的“表格”选项,生成一个7×7的表格如何用word制作表格。(一般个人简历表格的列数最多为7列)2接着,按照下图所示的内容在表格中输入对应的文字内容,先不用
1首先,打开word文档,点击“插入”菜单下的“表格”选项,生成一个7×7的表格如何用word制作表格。(一般个人简历表格的列数最多为7列)

2接着,按照下图所示的内容在表格中输入对应的文字内容,先不用管格式等。

3输入好以后,我们将表格中需要合并的单元格选中,分别进行“合并单元格”操作,如下图所示。

4单元格合并好以后,我们先为表格制作一个题头,也就是“个人简历”的字样,大小为二号,楷体加粗。
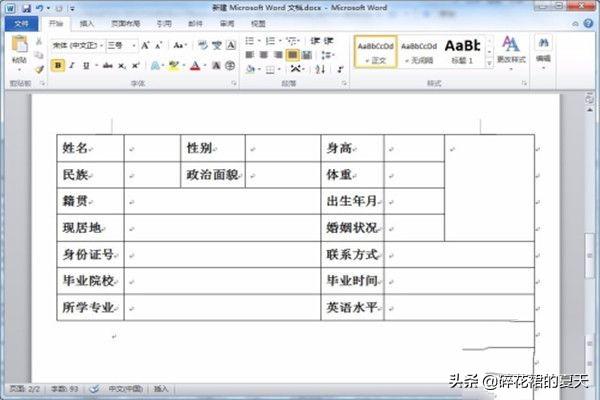






5而后,我们进行求学经历部分的制作,这里需要的表格列数参差不齐,我们需要用到下图所示的“拆分单元格”操作,还需要用到单个单元格的列宽调整操作。
6接着,我们进行工作经历部分的制作,方法同上一步一样,只不过内容稍有改动。调整完成后,一个简单的简历表格就制作完成了。
如何在word中制作表格?
1.新建一个Word文档,点击【插入】>【表格】,然后选择插入5行3列
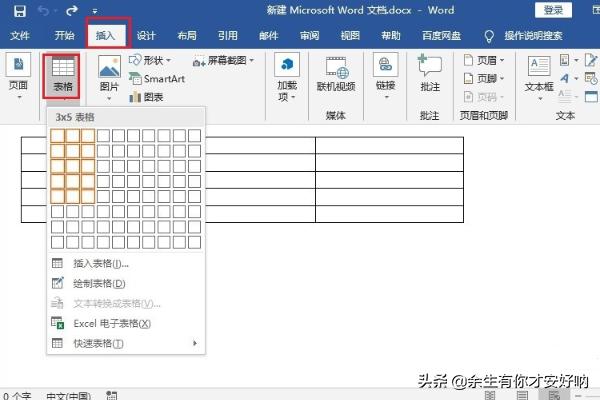
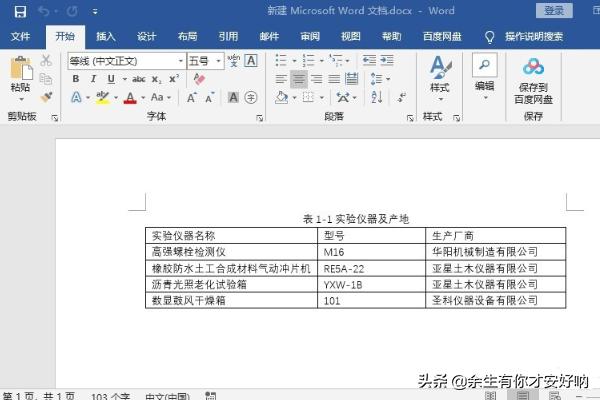


2.之后在表格中添加上内容




3.接着选中表格,点击【布局】>【对齐方式】>【水平居中】,将表格中的内容对齐。

4.然后点击【开始】>【段落】>【边框】>【无边框】。
5.选中表格,右击【表格属性】
6.在弹出的表格属性对话框中,选择右下角的【边框和底纹】
7.在打开的界面中,设置宽度为【1.5磅】,之后选中上框线和下框线
8.最后选中第一行表格,右击【表格属性】
9.打开边框和底纹,然后将宽度设置为【0.75磅】,再点击下边框设置参数确定后就完成了。
















