蒙版工具怎么用,ps横排文字蒙版工具怎么用?
1.打开一幅图片蒙版工具怎么用,并打上竖排文字“SANYO”。

2.再拉进一个图片,目的是让这张图片在文字中显示出来。

3.利用移动工具缩放、移动到合适的大小与位置。

4.右键点击文字图层,选择“栅格化”文字图层。让文字图层变成普通图层。

5.把文字图层拖动到小图片的下方。并按住Alt键,把鼠标放在小图片与文字图层的对缝中间。这是鼠标会变成一个两个重叠的圆点带箭头的标识,这时点击一下鼠标左键。使小图片位置右移,成为文字图层的一种蒙版。这时你会看到文字变成了由小图片来填充的样式。

6.在图层调板中选择有文字的图层,双击空白处打开“图层样式”面板,设置文字图层投影,这样就做好了。

Snapseed的蒙版怎么用?
1分钟教你学会Snapseed蒙版修图!


说到后期,都说喜欢用Snapseed修图。但你真的对这款软件很了解么?如果你的操作还只是停留在它的基本功能上,我只能说你还只是发挥了这个软件50%的功效。

只有掌握并熟练运用了蒙版功能,你才能把Snapseed这个软件100%的功效发挥出来。那么今天我就来给大家讲Snapseed的蒙版功能!

蒙版可以对图像的某一区域运用颜色变化、滤镜和其它效果,没有被选的区域就会受到保护和隔离而不被编辑,最后几个图层叠加从而达到特定效果,蒙版可以在此基础上通过改变透明度达到更好效果。



蒙版在哪里

在Snapseed中,蒙版并不是一个单独的工具,在工具栏中是找不到的。它是一项隐藏功能,需要我们完成了某些后期修图步骤的调整之后,才能使用蒙版工具。



蒙版的功能

一、蒙版修图最常用的一个技巧是把色彩丰富的照片,背景留为黑白,主体景物是彩色。例如下图:



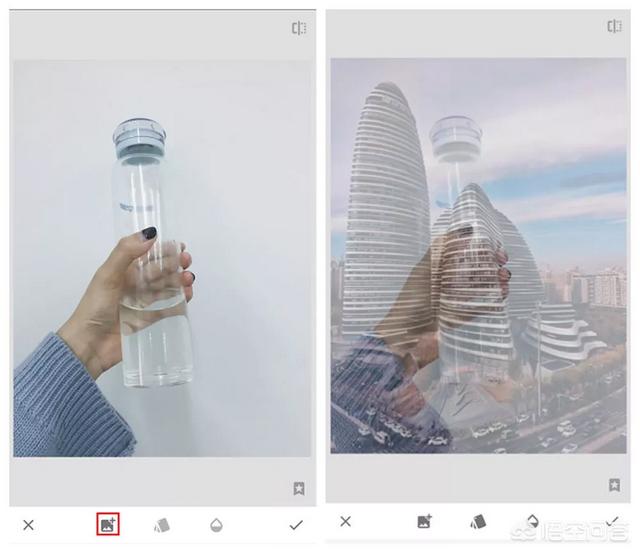

原图拍摄@谷飞

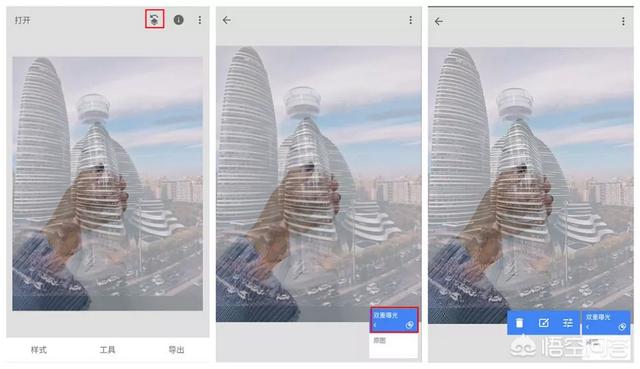
咳咳咳(敲黑板)

认真听课了哦~


① 打开软件,选择“工具”
② 选择“黑白”功能,添加一个黑白滤镜。
③ 接着回到主页,点击右上角箭头,查看修改内容,选择黑白,点击编辑笔,进入蒙版工具:
④ 把底下的黑白调至100,直用手指涂抹背景区域,背景就变成了黑白,花不要涂抹。
说明:涂抹时要细心,最好把照片放大后再进行涂抹,尽量让边缘细节的色彩涂抹到位。底下的黑白调为0,就相当于橡皮擦,可以擦掉多余的部分。
⑤ 涂抹完成后,就可以点击右下角“√”,再点击左上角箭头,回到主页面保存图片即可。
大家都学会了吗?是不是很简单呢?以下的图片也是可以利用上面的步骤来实现哦~
原图拍摄@陈柯材
接下来我们来说说蒙版的第二个功能吧!
二、当你在用Snapseed玩转双重曝光的时候,可以利用蒙版来辅助。就比如下图:
① 老规矩,在Snapseed中打开一张你要作为背景的图片,然后点击“工具”☞“双重曝光”。
② 接着点击,添加另一张图。(添加图片后可以适当的调整下图片的位置,使之适应背景图。)
③ 点击“√”,回到主页面。接着点击,查看修改内容,选择双重曝光,点击编辑笔,进入蒙版工具:
④ 要把叠加图中的其他区域去除。叠加图层保留的区域会呈现为红色,方便我们修图。
说明:将底下的双重曝光调至100,开始涂抹,涂抹时要细心,尽量让边缘细节的色彩涂抹到位。底下的双重曝光调为0,就相当于橡皮擦,可以擦掉多余的部分。
⑤ 涂抹后点击右下角的“√”,然后点击左上角的,保存即可。
歪歪的大楼装在杯子里,看久了觉得杯子都变歪了呢~
好啦~今天的Snapseed蒙版教程就讲到这了,希望大家有所收获!
















