稿定ps,怎样修改照片的背景颜色?
修改照片的背景颜色有很多方法,我习惯在手机上使用snapseed来修图稿定ps。

改变照片背景颜色的基本方法就是先整体修改照片颜色,再用蒙版工具把照片局部进行选区,抠出主体部分不参与调色图层,这样就会仅改变背景色。

那么根据上面的方法思路,我们用snapseed来演示一个实例。可以先看一下效果。
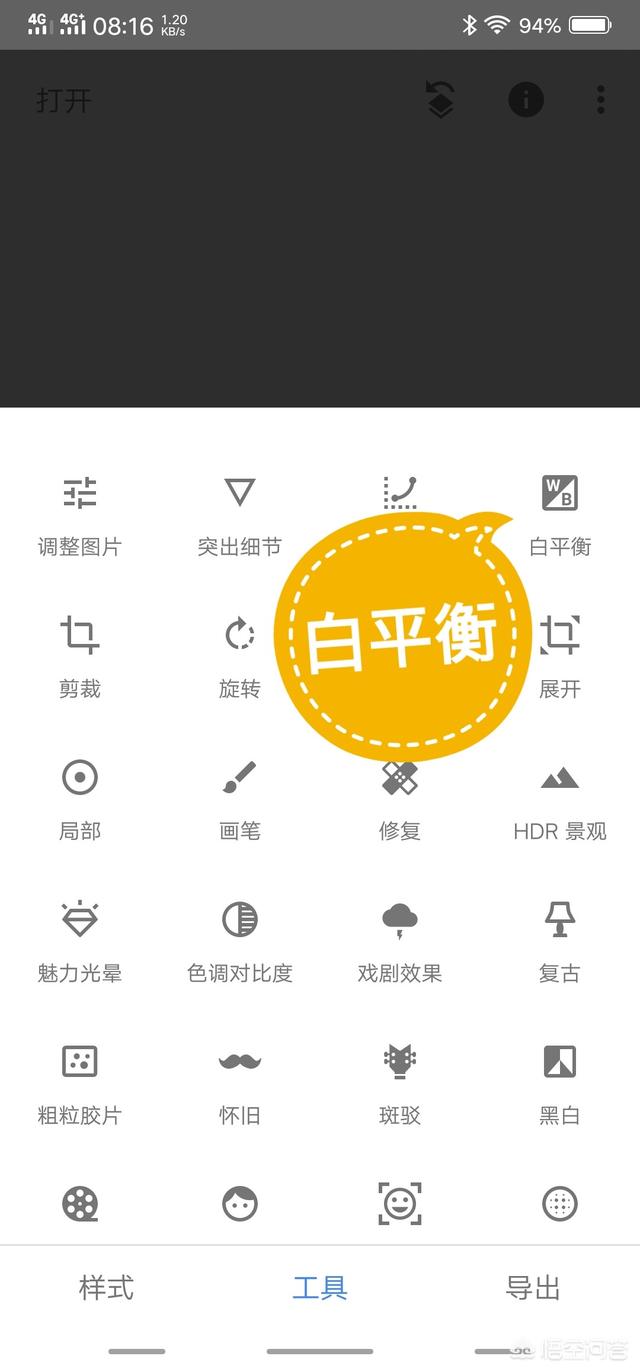
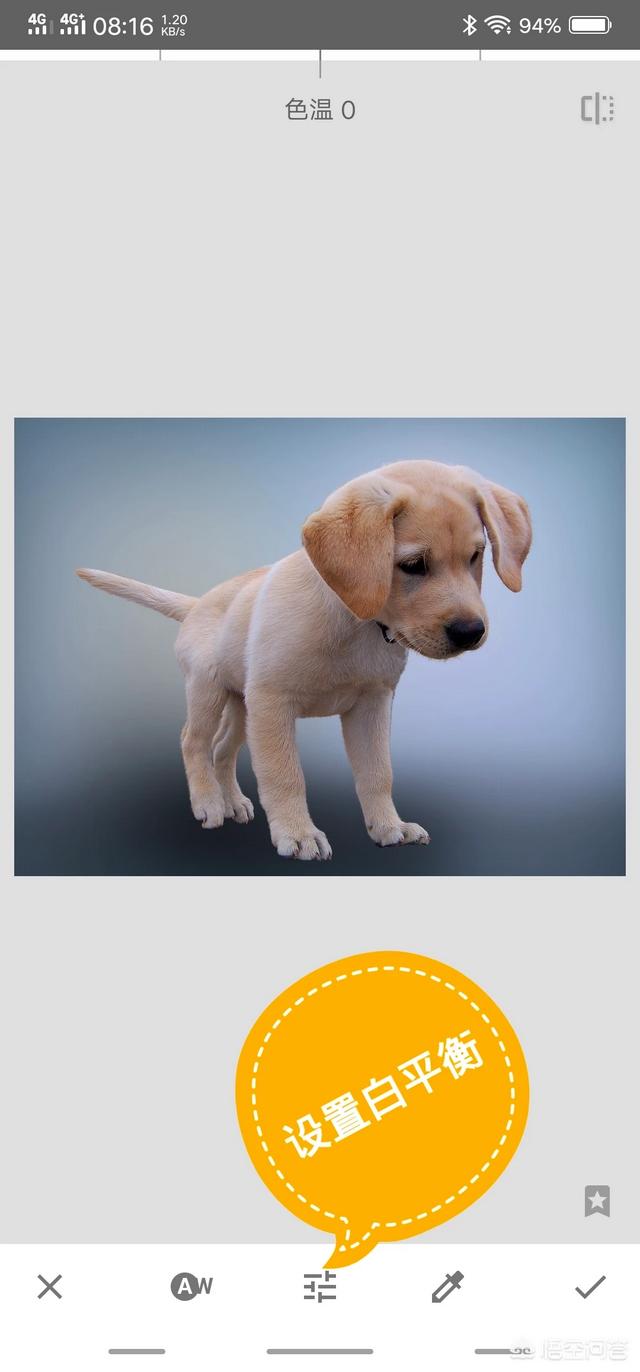
原图的背景颜色
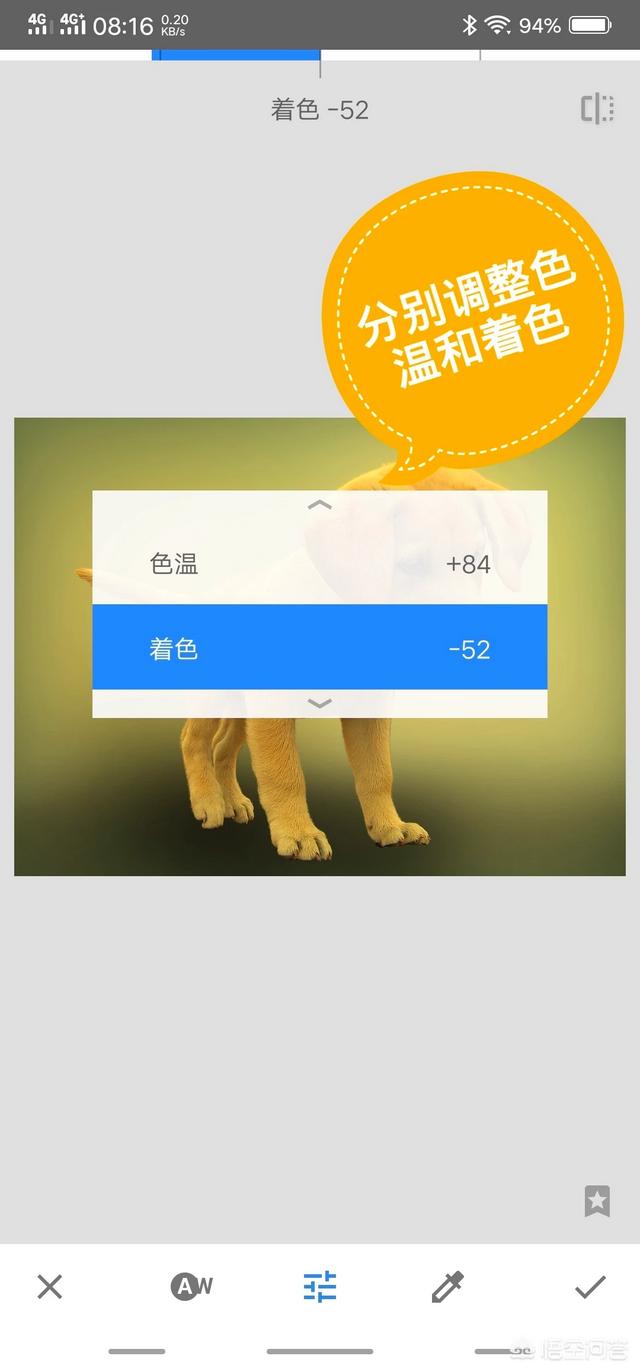

是灰色调,我通过修图,把背景分别变成了不同颜色。

在snapseed里有很多改变照片颜色的工具,我们这次用白平衡工具对照片色调进行色调修改。
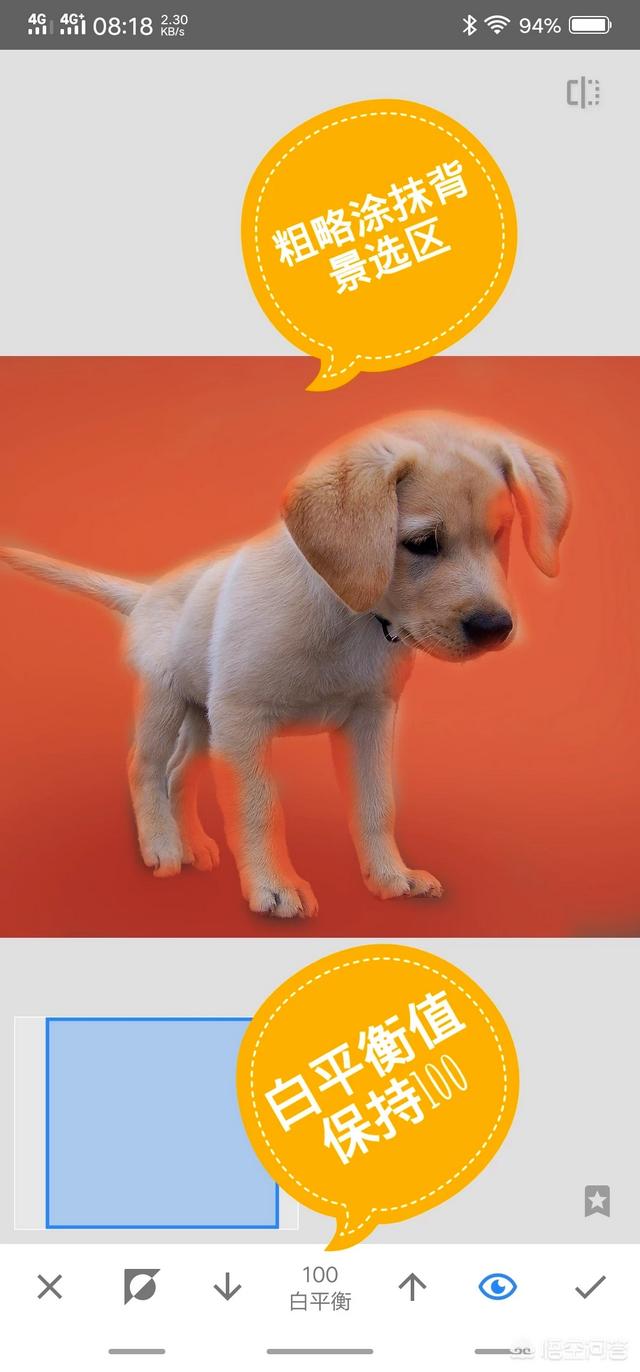
首先把原图放入snapseed里。


点击下方工具按键,把工具菜单显示出来,在菜单里选择白平衡工具并进入。

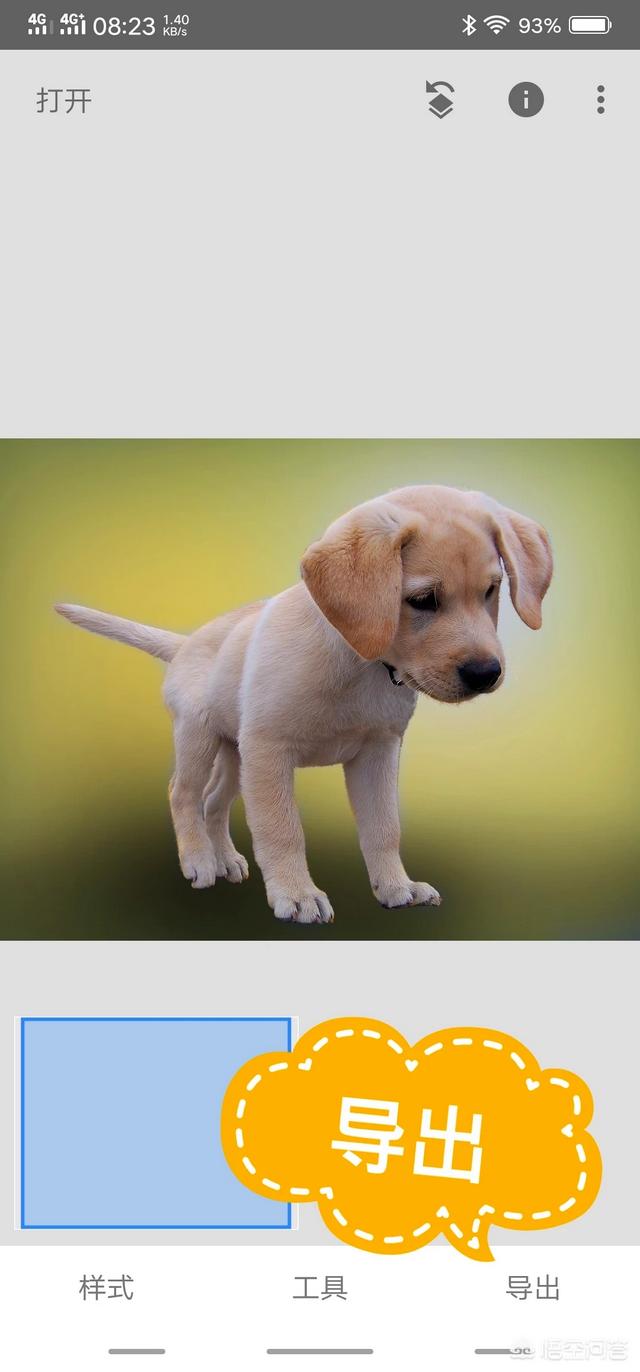
在白平衡工具中点击下方设置按钮。


在弹出栏目中上下
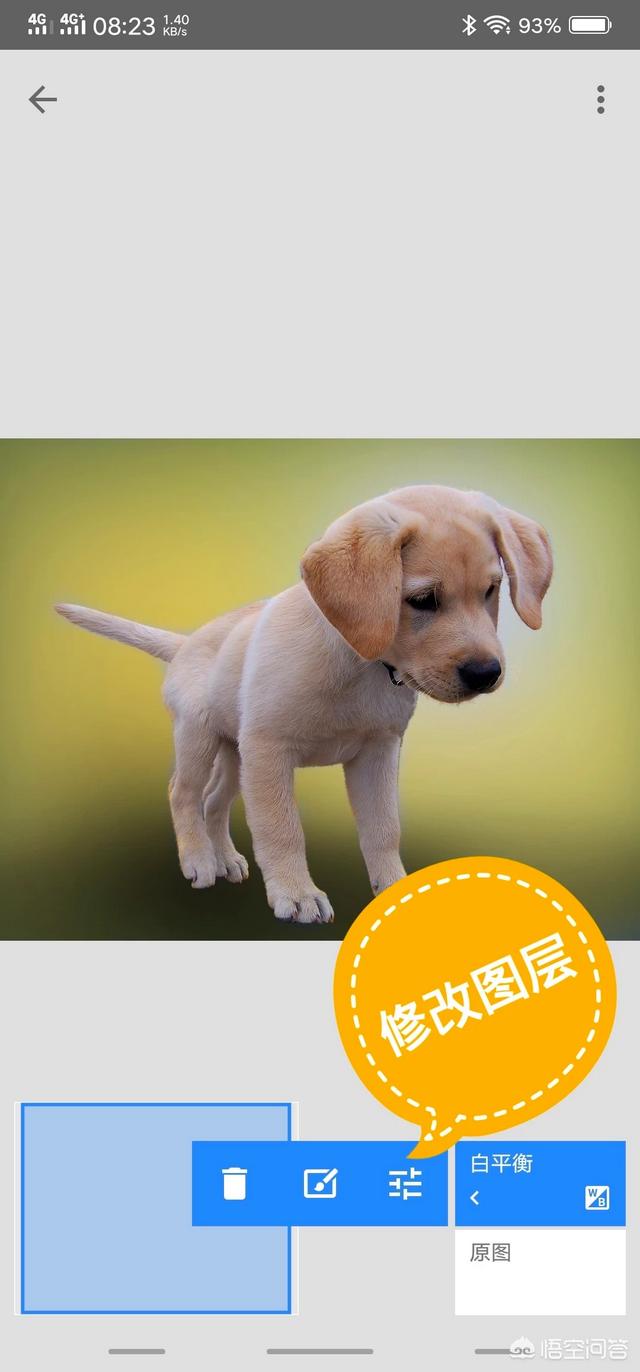
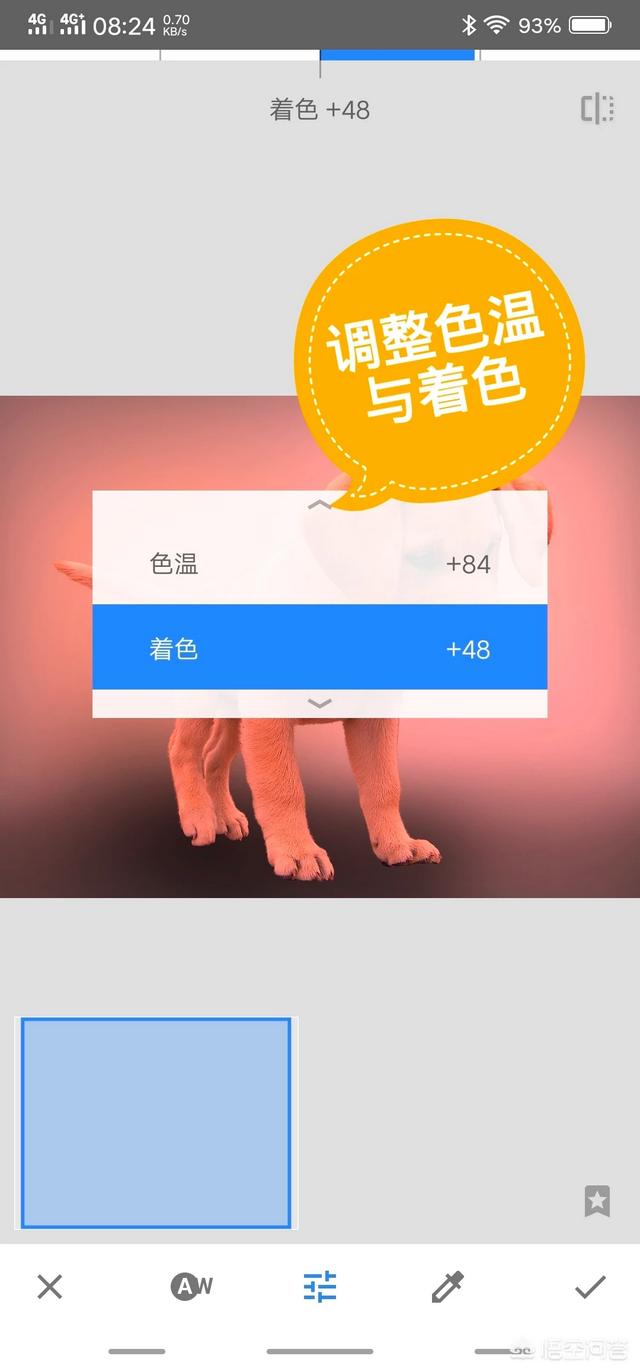
滑动屏幕选择调整项目,左右滑动调整项目的值。我们分别对色温和着色这两个项目进行设置,把照片色调修改为一个颜色。


完成设置后点击√,保存步骤。

现在这个状态是整个画面的色调调整,我们不需要照片中的狗狗变色,所以需要使用图层蒙版来把照片变色进行局部选区。首先点击右上角图层,并点击查看修改内容,把刚才我们操作的白平衡图层找出来。
在白平衡图层步骤里选择蒙版工具。
进入蒙版状态,对背景部分用手指进行涂抹选区。可以先涂得范围大一点
,一会再细抠。
涂的时候注意下方白平衡值要在100。然后用手指放大图片,把白平衡值改为0,对多涂的地方细致擦除。
完成后看一下选区是不是完整了。
如果没什么问题,就返回主页,点击导出。
最后保存图片,这样就能在手机照片目录里找到改变背景颜色后的成片了。
如果还需要把背景改变成别的颜色,那么不要退出snapseed,继续点击图层,找到白平衡图层。
这次不用再抠图了,直接设置白平衡。
把颜色进行修改。
再次保存。
就会直接得到换成另外颜色的成片。
用同样的办法还可以继续修改颜色,得到其它颜色的背景。
直到完成需求后再退出软件。
上述方法如果对您有帮助,欢迎点赞关注。
















