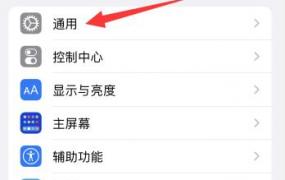如何实现ppt中两个声音的连续播放?
如何实现ppt中两个声音的连续播放?

在制作ppt的过程中,有时候我们需要在幻灯片中添加音频,以更好的展现主题或者说话者的观点。而有些情况下,我们可能需要让两个声音进行连续播放,这时候该怎么做呢?下面就一起看看如何实现。
第一种方法:
在ppt中,我们可以利用“动画助理”这个功能来实现两个声音的连续播放。操作步骤如下:
1. 选中要添加声音的幻灯片,然后点击“插入”选项卡中的“音频”,选择想要添加的声音文件。
2. 再次点击“插入”选项卡中的“音频”,选择第二个要添加的声音文件。
3. 选中其中一个声音文件,进入“动画助理”界面,在其中选择“添加动画”。
4. 在“添加动画”中选择“效果选项”,然后下拉至“媒体”中选择“开始播放”或者“自动播放”。
5. 在弹出的选项中,可以设置音频的循环次数、淡入淡出等其他属性,设置好后点击“确定”。
6. 接着,在选择的第二个声音文件中也添加一个类似的“开始播放”动画,同样设置好参数后点击“确定”即可。
7. 最后,点击“幻灯片放映”即可在ppt中播放连续的两个声音文件了。
第二种方法:
如果你还不习惯使用“动画助理”这个功能的话,也可以尝试另一种方法——使用合成音频文件的方式来实现连续播放。操作步骤如下:
1. 同样选择“插入”选项卡中的“音频”,选择第一个要添加的声音文件。
2. 再次选择“插入”选项卡中的“音频”,选择第二个要添加的声音文件。
3. 选中刚刚添加的第二个声音文件,然后点击“格式化声音”。
4. 在弹出的格式化声音窗口中选择“混音”选项卡,然后选中“开始于上一个媒体”。
5. 最后,点击“幻灯片放映”即可播放连续的两个音频。
以上就是两种实现连续播放的方法,相信你已经掌握了这个小技能了吧。不过需要注意的是,在使用第二种方法时,我们需要确保两个声音文件的格式是相同的,否则会导致合成后的声音文件出现杂音等问题。