win10自动修复命令提示符使用方法
1、1按win+x选择命令提示符管理员2然后在界面中,执行这个命令DISMexe Online Cleanupimage Scanhealth扫描系统文件,和官方文件进行比对3如果系统没有问题,会提示未检测到组件存储损坏,操作成功完成。
2、方法二使用sfc scannow命令扫描修复系统文件1右键点击系统桌面左下角的开始,在开始菜单中点击命令提示符管理员,打开管理员命令提示符窗口2复制fc scannow命令,在管理员命令提示符窗口空白处右键点。
3、1按下“Win+R”输入 cmd 打开“命令提示符”2输入 chkdsk 查看修复命令 3如果需要查看其它地方也可以添加别的分区比如“d”4输入执行命令 chkdsk dF 即可 5如果在修改过程中被占用,可输入Y继续 以上就是。

4、确定方法先在命令提示符中输入notepadexe回车打开记事本,如下图所示在记事本中点击文件打开,如下图所示,点击“打开”对话框左侧的“此电脑或计算机这台电脑”这里记下两个盘符,一个是启动分区盘符。
5、情况2Windows 10自动修复失败 方法4使用sfc scannow命令 你可以使用sfc scannow命令系统文件检查器来修复系统文件步骤1重启电脑,然后在“选择一个选项”界面中,点击“疑难解答”“高级选项”“命令提示符”。
6、第一步使用制作好的系统启动U盘或 Win PE U盘,进入到命令指示符注意不同操作方式,操作画面可能会有差异第二步打开命令提示符,执行 bcdedit enum 命令如果看到下图红框中的提示,则说明引导已经损坏第。
7、方法一通过“电copy脑设置”中“恢复”下的“高级启动”进入WinRE 进入百Win10电脑设置如何打开电脑设置 ,选择“更新和恢复”,再选择“恢复”点击“高级启动”下的“立即度重启”按钮,Win10系统即会进入WinRE界面。
8、方法三在自动修复的蓝色页面下,我们点击“高级选项”=“疑难解答”=“高级选项”=“命令提示符”,在命令提示符中输入“bcdboot c\windows l zhcn”,输入完毕之后请回车确定,就会自动重启电脑注命令。
9、方法步骤 操作如下 第一win10系统出错之后,不是一定需要重装系统的,可以直接使用通过win10来修复系统,即win10RE功能第二win10RE能够对系统进行还原,修复等功能,而且可以在不损文件情况下恢复电脑,或者把资料全部。
10、最后电脑会自动重启,重启电脑后会进入 正在重置电脑进度百分比提示 界面,这过程需要较长一段时间,期间还会自动重启2次如果是笔记本用户, 最好是确保电池电量充足或者连接电源适配器进行等待较长一段时间后,Win10就。
11、系统C\盘 Windows system 32,找到cmdexe,右键点击cmdexe,在右键菜单中点击以管理员身份运行A,可以打开管理员命令提示符窗口在其它方法无法打开管理员命令提示符窗口时,可以使用,因为此方法比较麻烦。
12、这个选项也就意味着只是修复系统,不影响其它软件的使用保持系统的完整性和流畅性,而且还不用重装系统经过较长时间等待后,验证100%已完成,我们再重启电脑之后,这些修复操作就可以正式生效以上就是命令提示符修复电脑的。
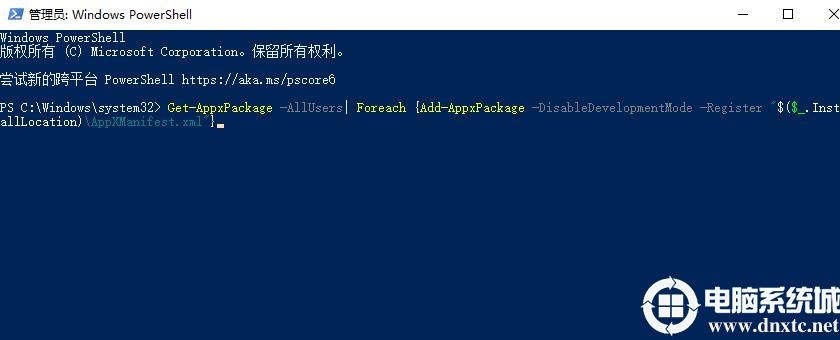
13、2在疑难解答界面选择“高级选项”点击并进入3在弹出界面选择“回退到以前版本”即可解决问题方法二1还有一种方法就是通过Win10命令提示符功能解决,重复方法一前面2步在第三步的时候选择“命令提示符”选项2。
14、具体如下1右击Win10开始按钮,选择“命令提示符管理员”2在管理员命令提示符窗口,输入如下命令DISMexe Online Cleanupimage Scanhealth 然后回车执行,检测需要一定时间,请耐心等待 温馨提示此命令。
15、按“win”+“x”,在菜单中选择命令提示符以管理员身份运行 输入 sfc scannow 系统会自动检查然后修复。
















