win11玩游戏掉帧解决方法
最近,大白菜的朋友终于憋不住,换了一台新电脑并开始了win10的旅程,但是却出现了一点问题:为什么开启了win10游戏模式的电脑,却没有什么效果呢?
其实win10游戏模式,主要有两个作用:
1、 游戏时阻止Windows进行更新,预防系统运行卡顿。2、 分配更多的CPU以及GPU资源,同时挂起不相干进程。总的来说,就是为了电脑游戏制造一个仿主机平台,营造一个更适合游戏运行的环境,而不仅仅是简单地提高帧率。
很多朋友都会有一种win10兼容性差,游戏体验渣渣的想法。
其实,在这些年,win10的发展已经远超我们的想象了,兼容性也大幅度提升,所以对于大多数玩游戏的朋友来说,Win10也算是一个不错的游戏平台。
而且win10系统Xbox的原生加持,也是不错的。
虽然开启了游戏模式,但是在win10系统中,还有一些针对游戏的小设置需要同步进行,和win10游戏模式“相辅相成”,提升电脑游戏体验,操作更流畅。
展开全文
下面就来分享一下需要进行的设置吧!
一、开启游戏模式
同时按住“win+i”打开设置页面,点击“游戏”;随后,点击左侧“游戏模式”选项卡,在右侧页面“开启”游戏模式!
另外,你还可以在这个界面进行其他设置,比如“游戏栏”进行设置键盘快捷方式,还有“广播”选项卡中,进行麦克风的设置等等。
二、禁用Nagle算法
所谓的Nagle算法,其实是Windows一项关于提高带宽利用率的算法。
但是,很多时候这个Nagle会导致部分在线游戏延迟,也是网络游戏卡顿的原因之一,下面说一下如何关闭这个算法。
1、同时按住【win+R】打开运行窗口,输入【regedit】并回车打开注册表编辑器。
2、然后,如图所示,依次点击
【HKEY_LOCAL_MACHINE\SYSTEM\CurrentControlSet\Services\Tcpip\Parameters\Interfaces】
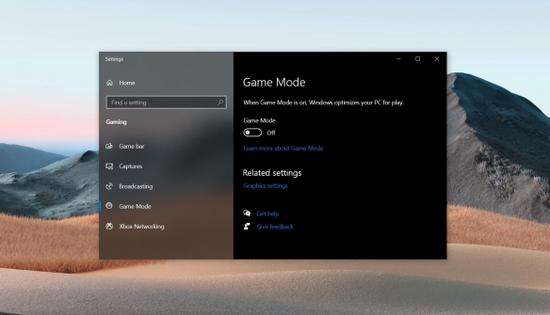
3、依次点击以下的文件夹,如果文件夹中包含有【DhcpIPAddress】文件,则在此目录下右键“新建两个DWORD(32)值”。
4、两个新建值,分别命名为【TcpAckFrequency】和【TCPNoDelay】,然后分别双击两个值,设置数值数据为【1】,点击“确定”即可。
5、注意:在【Interfaces】文件夹中,只要包含【DhcpIPAddress】文件的,都需要按照以上方法设置。
三、调整显卡控制面板
下面以Nvidia显卡为例进行讲解:
右键桌面空白处,点击选择【Nvidia控制面板】后,如图所示,点击【3D设置】-【通过预览调整图像设置】标签,然后点击选择【使用“高级”3D图像设置】。
然后,点击【管理3D设置】,推荐如下图所示进行设置。
通过这些设置,能够明显提升游戏性能,特别是硬件相对于游戏偏低时,效果更加明显。
但是,需要注意的是,不同游戏设置参数有所不同,可以自己网上搜索相关的参数,也可以参考上图推荐的设置。

四、禁用系统服务
在搜索框中输入并打开【服务】,双击需要【一些不常用,还“事多”】的服务,比如:
Connected User Experiences and Telemetry
Diagnostic Execution Service
Diagnostic Policy Service
Diagnostic Service Host
Diagnostic System Host
五、暂时停用Windows Defender
Windows Defender是我们容易忽略的地方,但是很多时候,游戏出现不正常卡顿,键盘鼠标反应慢,都和它有所关联。
它的能力很强,但是资源占用也大,而且,经常会在你不知情的情况下,自动扫描后台。所以,你在游戏的时候可以暂时关闭它。
同时按住【win+i】打开设置页面,点击【更新与安全】;
随后,先点击左侧的【windows 安全中心】,再点击右侧的【打开windows 安全中心】;
如图所示,依次点击“病毒和威胁防护”的【管理设置】,关闭“实时保护”、“云提供的保护”以及“自动提交样本”。
Ps:如果设置界面如下,那么也就是你安装的第三方杀毒软件,已经为你关闭了,可选择忽略。
















