win10网络被禁用解决方法
Win10系统无线网络连接不稳解决方法 1在开始图标上点右键,选择“设备管理器”2展开“网络适配器”项,找到你的无线网卡并双击3主要步骤选中“高级”选项卡,找到“最小耗电”,把右边的值改为已禁用,然后;第四步在选择网络适配器界面,在网络适配器列表中,点击选择刚才记好的无线网卡,然后点击下一步,等待系统自动完成安装后,问题就应该能得到解决了除了使用Win10系统自带的硬件驱动更新程序之外,我们也可以尝试使用集成网卡。
在打开的网络连接窗口中,可以看到被禁用的网卡了右键点击网卡图标,在弹出菜单中选择“启用”菜单项即可这样也可以恢复被禁用的Windows10系统网卡;同时借助“360DNS优化”工具可以实现最优化网络 DNS筛选功能,从而解决“网络不稳定”或“无法打开网页”的问题当然,如果升级到Win10正式版系统后才出现无法正常上网“网络连接受限”或“无权限访问网络”的情况时,建议。
解决办法1登录到路由器设置界面,在“已禁用”设备选项中,查看下这台Win10电脑是否被禁用掉了如果“已禁用”设备里面,有这台Win10电脑的信息,请将其删除 2关闭路由器上的“无线MAC地址过滤”“上网;1鼠标右击“网络”图标,点击“属性”2进入网络和共享中心,点击“更改适配器设置”3看到被禁用的网络4鼠标右击,选择“启用”5稍等片刻,即可重新打开启用该网络。
首先,在Win10系统任务栏中,找到网络连接图标,击右键,选择“疑难解答”选项接下来,系统将自动打开Windows网络诊断功能,按照页面中的信息提示,来运行Windows网络诊断进程接下来,Windows网络诊断将查找并修复Web连接中的。
win10系统无线网卡被禁用的解决办法办法一可以先使用疑难解答功能确定问题的原因,在任务栏处,在本地连接图标处点击鼠标右键选择“疑难解答”,点击“尝试以管理员身份进行这些修复”,即可启动被禁用的网卡办法二1;win10系统无线网卡被禁用的解决办法办法一可以先使用疑难解答功能确定问题的原因,在任务栏处,在本地连接图标处点击鼠标右键选择“疑难解答”,点击“尝试以管理员身份进行这些修复”,即可启动被禁用的网卡办法二在。

#82261首先我们鼠标右键点击“开始”菜单,再点击“运行”,或者直接快捷键按下“windows键+R键”打开运行 2在运行输入“msconfig”,点击确定按钮 3点击“服务”,点击全部启用,#8226需要借助一款名叫“c;因为设置了临时配置文件造成的,解决方法如下1首先在电脑桌面找到计算机图标,右键选择管理,如下图所示2打开计算机管理,在计算机管理界面,左侧打开服务和应用程序3接着在服务和应用程序下,找到服务,点击,如下。
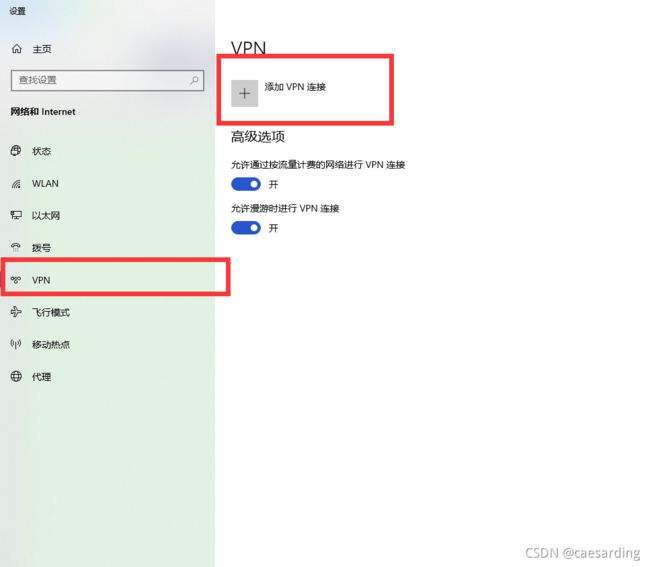
Win10正式版网络连接受限解决方法1 当Win10网络连接受限或出现黄色感叹号时,右击任务栏“网络连接”图标,从其右键菜单选择“网络和共享中心”2待进入“网络和共享中心”界面后,点击窗口左上角的“更改适配器设置”;解决方法 1对着任务栏网络图标单击鼠标右键,菜单中点击“打开网络和共享中心”温馨提示也可以在控制面板大图标查看方式点击网络和共享中心2在网络和共享中心,点击左侧“更改网络适配器设置”3在网络连接界面。
Win10正式版网络连接受限解决方法 1 当Win10网络连接受限或出现黄色感叹号时,右击任务栏“网络连接”图标,从其右键菜单选择“网络和共享中心”2待进入“网络和共享中心”界面后,点击窗口左上角的“更改适配器设置”;当电脑无线图标出现感叹号时,请尝试以下方法1同时按下Windows键和R键,输入cmd 点击确定,然后输入“netsh winsock reset”按下Enter键,等待显示操作成功以后重启电脑测试2重新安装无线网卡驱动请在设备管理器中卸载。
Win10系统在桌面上此电脑的图标上点击鼠标右键点击管理,进入计算机管理界面,点击设备管理器,右侧会出现一项为“网络适配器”的选项,可以在无线网卡的设备上,点击鼠标右键选择启用,如图解决方案在计算机的图标处点击鼠标;你好 首先移动鼠标在网络图标上,再右击图标,单击”打开络和共享中心”在右侧菜单栏上单击”更改适配器设置”进入进入界面后,选择以太网再在以太网图表上右键单击,再单击”启用”此时网络就已经恢复正常。
















