win7计算机名称更改教程
1、首先,鼠标右点击桌面上的“我的电脑”,然后点开“属性”然后,进入到系统界面看一下计算机的名称,然后在找到“更改设置”并点击然后,在系统属性里面找到“更改”并点击再输入你想取的名字,如果要加域的话最好填英。
2、第一步鼠标右击桌面“计算机”图标,单击“属性”第二步单击左侧栏中的“高级系统设置”链接 第三步单击“计算机名”选项卡 第四步在“计算机名”选项卡对话框下单击“更改”按钮 第五步在出现的界面将原有的。
3、1在Win7 系统桌面上鼠标右键点击“计算机”便捷方式图标选择“属性”选项2从开启的窗口中便看得到电脑的名称域和工作组的资料了,接着在右边菜单栏里点击“更改设置”3在系统属菜单栏里计算机名页面中,选择“。
4、win7系统计算机名字无法更改的解决方法1首先,我们同时按下键盘上的win+r打开电脑的运行窗口,然后在窗口中输入servicesmsc并单击回车,该命令可以打开电脑的服务界面2在服务界面中会有很多的选项,我们找到并双击其中的。
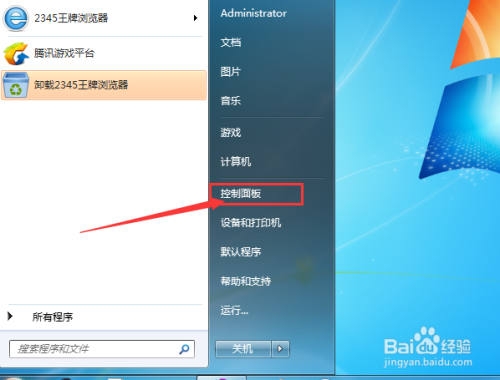
5、WIN7更改计算机名称的方法1选择桌面上的计算机,鼠标右键选择属性2点更改设置3点更改4输入计算机名,点确定5重启电脑生效。
6、win7系统更改计算机名称分为五步实施即可解决 第一步鼠标右击桌面“计算机”图标,单击“属性”第二步单击左侧栏中的“高级系统设置”链接 第三步单击“计算机名”选项卡 第四步在“计算机名”选项卡对话。
7、1开始菜单处,在计算机上点击鼠标右键,打开计算机属性2在打开的界面的左侧点击打开高级系统设置3在打开的系统属性对话框,点击切换至计算机名选项4在下方,点击更改5进入到计算机名域更改的窗口6重新。
8、我的电脑点右键,属性,左边的高级系统设置,计算机名,更改。
9、请点击输入图片描述 进入系统属性框,点击计算机名顶栏这时我们会看到完整的计算机名称,要重新命名此计算机或加入域,单击更改请点击输入图片描述 在计算机名称更改框里,会看到计算机名修改项,只需在此顶框里填。
10、2进入系统信息面板后,如图样式,可以查看计算机的配置和内存,以及系统的版本信息,还有计算机名,计算机全名等信息3点击“更改设置”进入系统属性进行更改,也就是重命名计算机4重命名计算机名称不能使汉字,英文。
11、首先进入Win7桌面,然后在“计算机”图标上选择右键,然后选择“属性”然后在进入的计算机属性界面我们找到“高级系统属性设置”并点击进入最后在系统属性对话框中,我们切换到“计算机名”选项卡,然后下面即可看到有“更改。
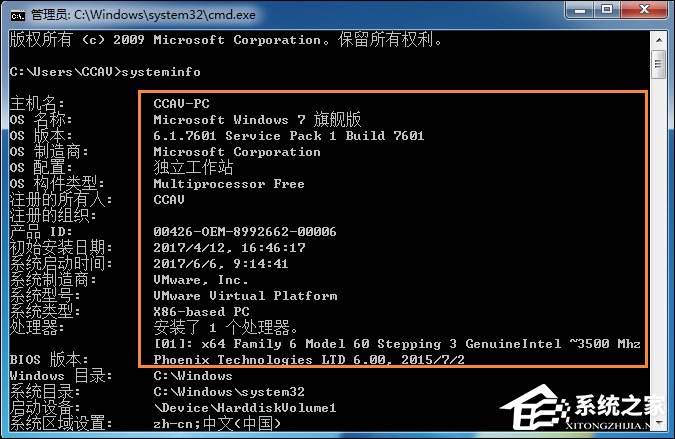
12、5进入系统详细信息界面,点击右方菜单栏里的远程设置选项6进入远程设置界面后,我们点击上方的计算机名自选项,选择右下方的更改键进行名称更改7点击更改之后进入更改信息界面,填写需要更改的计算机名称,以及计算机工作。
13、首先点击电脑左下角的开始控制面板用户账户管理其他账户这是电脑会显示拥有的账户然后点击Administrator会弹出一个框,这里选择框里的更改账户名称最后输入新的名称,选择更改名称即可。
14、在“计算机”那里右健单击鼠标,选择属性,在计算机名那里修改就行了。
15、右键点击“我的电脑图标”,出现下拉菜单后左键点击属性,会出现“控制面板\所有控制面板项\系统”在点击左侧的高级系统设置,会出现系统属性,再点击“计算机名”,就可以更改了。
16、在桌面上右键 计算机 属性 看计算机名称,域和工作组设置那里找到“更改设置”再点“更改”。
17、由于WIN7修改计算机名显示时只能用大写,而且不允许带“”,有很多命名限制,实在很不方便,而网上一些软件的命名又不起作用,无奈之下编写了这个注册表,可以替换掉所有键值中的的计算机名,实现无残留替换同样,复制下面。
















