win11c盘满了清理垃圾而不误删教程
1、在储存窗口栏中,点击进入磁盘选择清理即可。
2、方法一移动虚拟内存文件 首先第一步确认虚拟内存是不是默认设置在C盘,如何是默认设置在C盘,那么我们就把虚拟内存设置在其它盘第1步右击“计算机”然后选择“属性”计算机属性jpg 第2步在弹出的“系统”窗口中点击。
3、1首先点击电脑里面的“此电脑”具体方法如下图所示2进入后右击本地C并选择“属性具体方法如下图所示3在属性窗口中点击“磁盘清理”具体方法如下图所示4再勾选需要删除的文件具体方法如下图所示5。
4、2进入计算机界面,鼠标右键C盘选择属性选项进入3在弹出C盘属性对话框,切换至常规页签点击磁盘清理按钮4等待C盘释放空间进度条走完继续下一步操作5勾选要删除的文件类型,然后点击确定按钮6最后在弹出的磁盘。
5、1C盘磁盘清理右键c盘,点击属性,打开之后常规页面有一个磁盘清理,点中之后就开始自动清理c盘了这个可以清理部分临时文件2删除桌面不用的桌面就是默认c盘存储位置,桌面东西太多了就会造成c盘内存不足,所以把桌面。
6、操作设备戴尔笔记本电脑 操作系统win10 程序计算机 1在win7系统桌面上,点击计算机图标进入2进入计算机界面,鼠标右键C盘选择属性选项进入3在弹出C盘属性对话框,切换至常规页签点击磁盘清理按钮4等待C盘。
7、对此有网友表示非常实用清理了近10G空间,也有网友表示没有太多变化甚至有些文件丢失了 3c盘太满了如何清理方法三,卸载不常用软件电脑维修师表示看到电脑C盘红红的,满满的却又不敢清理,怕误删了有用文件,可以将。
8、c盘怎么清理垃圾而不误删接下来就来为大家介绍解决方法,一起来看看吧清理c盘垃圾需要分五个步骤进行,下面是具体操作1右键点击C盘,点击“属性”2在“常规”界面中选择“磁盘清理”3根据自己需求选择要删除。

9、c盘满了清理垃圾而不误删,这里分享下在windows设置中删除C盘中临时文件的方法1首先进入系统按Win+i打开Windows设置,点击“系统”2进入到“设置系统”中点击“存储”“C盘”3进入到“C存储使用情况”点击。
10、2关闭休眠功能,在开始菜单的运行里输入 powercfg h off 指令,关闭休眠,此文件实际大小和物理内存是一样的,大约可以为C盘释放13G的空间3在电脑管家主界面上点击“清理垃圾”,确认相关垃圾类型被勾选后,点击“。
11、下面装机之家分享一下Win10电脑C盘太满了变红了清理的超详细方法,由于每个人C盘满了的原因不同,所以本文会带来很多方法清理,大家可以逐一测试,Win7Win11用户也可以参考Win10电脑C盘太满了变红了清理的超详细方法 特。
12、1首先,在桌面上找到并打开此电脑图标2然后,在打开的界面中,右键点击C盘,打开属性选项3在打开的属性界面中,点击选择磁盘清洗选项4然后检查不必要的文件,点击下面的确定选项。
13、系统盘一般都是C盘,每一次更新系统都要占用更多空间,即使你不想更新,有时候也会自动帮你更新,需要我们关闭系统自动更新步骤如下如果你的电脑C盘爆满了,不用重装系统,学会上面这几招,彻底清理C盘空间垃圾。
14、1,打开此电脑,在系统盘盘符上单击右键,选择“属性”2,在属性界面“常规”选卡中,单击“磁盘清理”3,等待磁盘清理工具搜索磁盘中可以清理的文件4,在磁盘清理界面,勾选需要清理的项目,点击“清理系统文件”5。
15、c盘是我们的电脑系统盘,和电脑相关的重要的文件也都在系统盘里,但是最容易产生垃圾文件的也是系统盘,如果我们要清理c盘的话,还是要讲究一些技巧的,下面我就教大家c盘怎么清理垃圾而不误删吧c盘怎么清理垃圾而不误删 1。
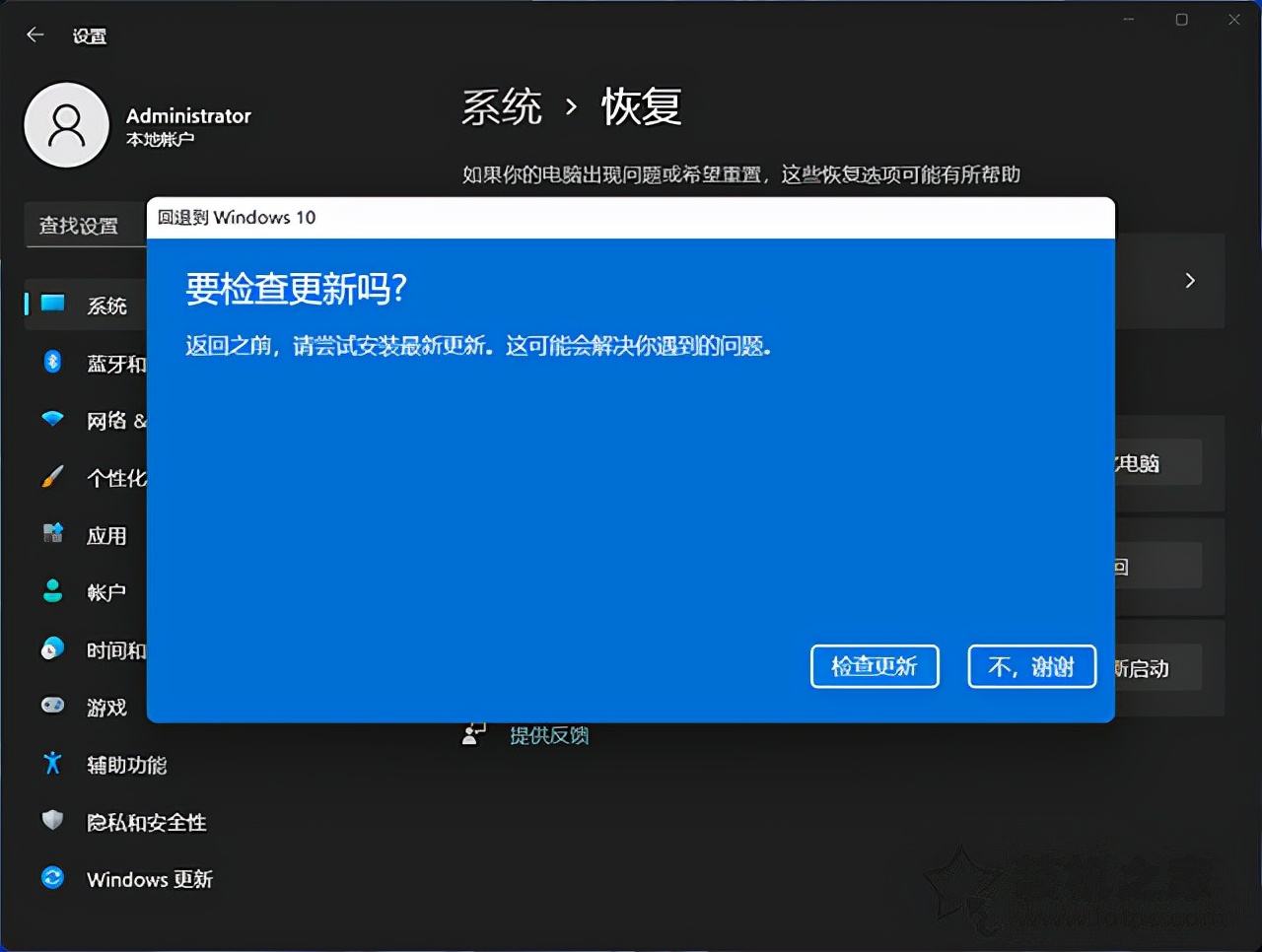
16、进入电脑设置 首先右击开始按钮,选择设置选择存储选项 然后点击系统进入,再选择存储选项删除文件 最后点击c盘进入,在其中将不必要的文档以及文件删除就完成了摘要c盘满了怎么清理垃圾而不误删提问进入电脑设置。
















