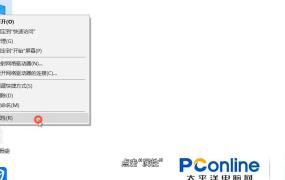win10远程桌面连接命令行
1、1在Win10系统里,点击开始菜单图标,再点击“所有应用”2点击所有应用里的“Windows 附件”3在Windows 附件下面就可以看到“远程桌面连接”,点击远程桌面就可以打开4点击后出现打开远程桌面或者你也可以这样。
2、在桌面同时按住win+r打开运行,输入#160 mstsc#160#160回车打开#160 远程桌面连接 ,点击选项体验在下拉框中选择#160 LAN10Mbps或更高点击常规,在#160 计算机#160 位置输入#160 被控制端。
3、在打开的计算机管理中选择左侧的“服务”快捷链接,然后找到右侧的Remote Desktop Services一项,把其设置为启动 如果还是无法实现Windows10远程桌面的话,那么我们最后直接关闭Windows10防火墙,打开Windows防火墙窗口,然后点击“启用。

4、1使用组合快捷键win键+r键打开运行窗口,输入“mstsc”回车确认打开远程桌面连接如下图所示2打开远程桌面连接功能之后,只需要在计算机后面填入需远程控制的计算机名即可,按连接N即可开始连接如下图所示。
5、1首先,在搜索框里输入运行,点击打开2然后,在运行框输入mstsc,在点击确定,在运行远程连接命令3在进入远程桌面连接,在点击显示选项4在下面框总输入用户名密码,在点击连接,连接远程服务器5最后再。
6、1Win10 开始菜单搜索“快速助手”打开应用2如下图,若为远程控制方电脑,则选择“提供协助” 若为受控制方电脑,则在“获取协助“下方输入对方提供的安全连接代码注意快速助手使用的是 Windows 的远程连接机制在。
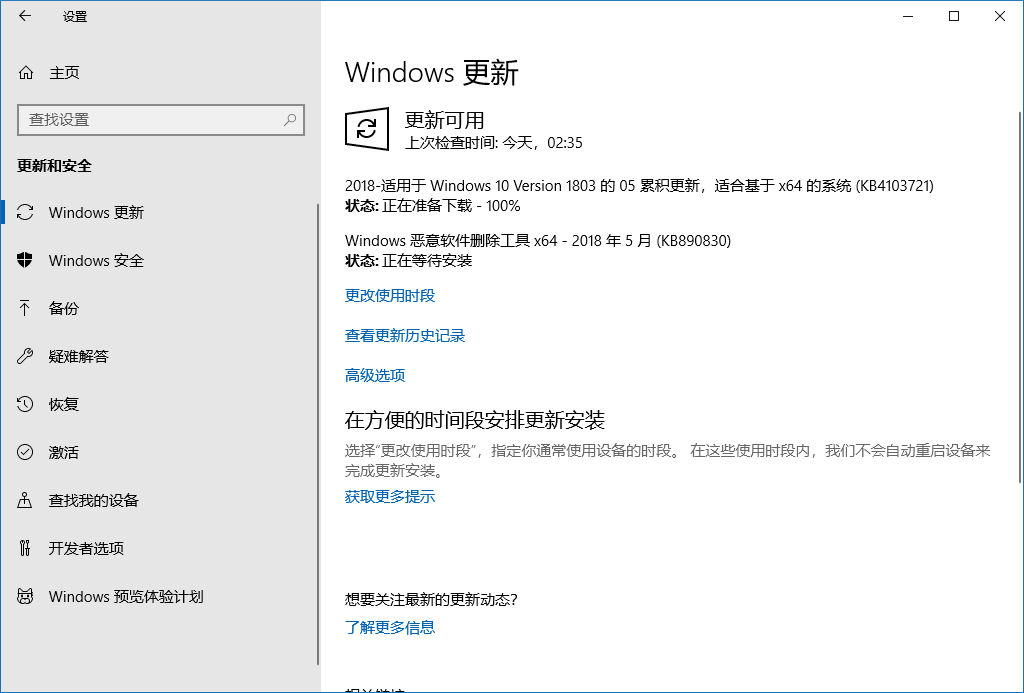
7、1使用组合快捷键win键+r键打开运行窗口,输入“mstsc”回车确认打开远程桌面连接如下图所示2打开远程桌面连接功能之后,只需要在计算机后面填入需呀远程控制的计算机名即可,按连接N即可开始连接如下图所示。
8、Win10系统连接远程桌面的方法用到的工具系统内置“远程桌面连接”WIN+R”组合快捷键打开运行,然后输入“mstscquot,点击确定,如下图所示在点击确定后会弹出“远程桌面连接”窗口,在“远程桌面连接”窗口输入远程桌面输入。
9、Win10系统连接远程桌面的方法1WIN+R”组合快捷键打开运行,然后输入“mstscquot,点击确定,如下图所示2在点击确定后会弹出“远程桌面连接”窗口,在“远程桌面连接”窗口输入远程桌面输入地址,点击连接就可以连接远程了。
10、工具原料Win10 win10连接远程桌面步骤如下1在Win10系统下使用“WIN+R”组合快捷键打开运行对话框,然后输入“mstscquot,点击确定,如下图所示2点击确定后,可以快速的找到Win10的远程桌面并打开,在远程桌面输入。
11、二远程访问其他机器的方法1Windows 10 系统下使用“WIN+R”组合快捷键打开运行对话框,然后输入“mstscquot点击确定也可以点击开始所有应用Windows 附件远程桌面连接2可以快速的找到 Windows 10 的远程。
12、6然后如果你的用户没有设置密码,那么其它电脑是不能用空密码登录的,可以在管理工具用户中设置一个密码第二步远程连接Win10电脑 1在Win7系统上,或其它系统都可以,在开始菜单里找到并打开远程桌面win7。
13、win10连接远程桌面的具体步骤如下1使用组合快捷键win键+r键打开运行窗口,输入“mstsc”回车确认打开远程桌面连接如下图所示 2打开远程桌面连接功能之后,只需要在计算机后面填入需呀远程控制的计算机名即可,按连接N。
14、6键盘输入“win+R”组合键,输入“cmd”,打开dos命令行在命令行内输入“ipconfig”,查找自己电脑的ip地址7然后找另一台电脑键盘输入“win+R”组合键,输入“mstsc”打开远程链接界面8如果出现如图的界面,就。
15、Win10远程连接和远程桌面用户设置连接方法在WIN10任务栏搜索框中输入远程连接,在查找结果中点击“远和桌面连接”打开后看到远程桌面的登陆界面了,输入要连接的计算机IP地址接着输入帐户和密码,点击连接即可在被登陆。