ps动作批量处理图片教程
1打开电脑,在电脑上打开Photoshop软件2进来到Photoshop界面后,点击左上角的文件3弹出列表后点击自动,在自动选项里选择批处理4选择要执行的动作,然后选择要执行的图片文件夹,接着选择处理完成后要保存的文件。
1点击左上角的“文件”,选择“打开”,打开素材图片点击上方菜单栏中的“窗口”,点击“动作”单击面板下方第四个图标,创建新组,在弹出对话框中输入名称“批处理”,点击“确定”2左键单击选中新建的文件夹“。
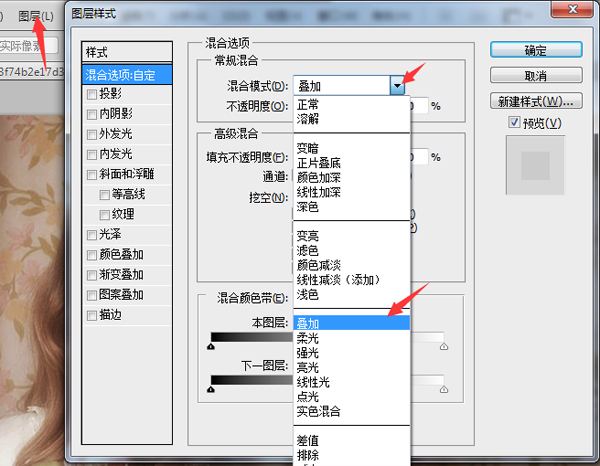
17 打开PS软件,打开一张你需要修改的图片请点击输入图片描述 27 在菜单栏单击窗口,选择动作请点击输入图片描述 37 这时候右上角会出现一个‘动作’对话框,点击下面的创建新动作请点击输入图片描述 47 设。
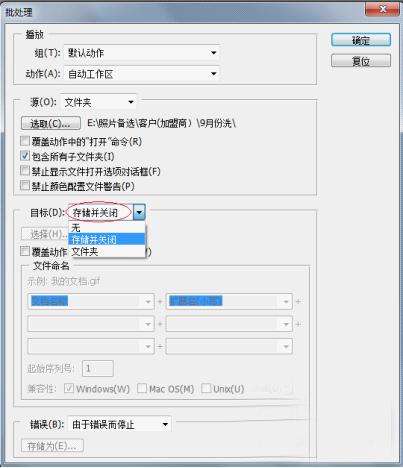
打开一张要裁剪的图片 通过窗口菜单,打开动作面板 在动作面板下面单击新建按钮,新建动作,命名为批量截图1,确定 点击截图工具,对图片进行截图,调整好截图框后按Enter键完成截图 此时,动作批量截图1已经有了一个操作,即。
1先准备两个文件夹,一个用来装你要处理的图片,可以是几百上千张,另一个是空文件夹,用来装等下处理好的图片2打开PS,打开未处理文件夹里的任何一张图片3新建一个动作4打开剪切工具,设置了宽度与高度。
Ps是一款图像处理软件,在办公中使用起来十分方便,今天小编就来为大家分享一下Ps如何批量处理图片方法步骤 1 点击左上角的“文件”,选择“打开”,在弹出的对话框中找到“素材图片1”,点击“打开”2 点击上方。
批量修改图片分辨率尺寸大小的方法步骤1,下载工具软件后安装打开,点击软件左边五个功能中的更改尺寸功能,然后再点击添加文件按钮将需要修改分辨率的图片添加到软件中步骤2,图片添加到软件后就可以在右下方。
PS批量处理批量裁减不同尺寸图片教程超详细教程 非常实用PhotoShop 一 工具准备 PhotoShop软件以下简称PS软件需要处理的图片文件或者文件夹可以包含多个子文件夹二操作教程 打开PS软件点击quot文件quot“打开”。
5处理界面的动作这里选择刚才录制的”黑白图片“这个动作然后,再点“选择”,在弹出的对话框中,选择存放图片的文件夹6然后,点确定这五张图片即导入到PS界面中,分别生成五个文档 ,并且自动把这五张图片同时。
批量修改图片分辨率的方法,一键处理步骤1,下载上面的工具软件后安装打开,软件界面左边有5个功能,点击中间的更改尺寸然后再点击添加文件按钮,将需要修改像素的图片全部添加到软件中,支持批量添加和批量修改,提高。
这个分两步走首先录制动作 1打开PHOTOSHOP处理软件,再打开任意一张照片2点击PS工具栏的“窗口”,在下拉菜单中找到“动作”面板,将其打开,或者按Alt+F9也能将其打开,一般打开PS软件的时候动作面板已经打开了。
1打开PS CS62打开动作面板3随便打开一张图片,或者新建画布,这个怎么都行4新建动作,给动作改名字这个为了方便观察其实没啥用,如下图,点击记录即可开始记录5记录开始后,不要乱操作,先点击图像。
ps批量处理图片大小的步骤如下1打开photoshop,文件打开,或者快捷键ctrl+O,随便选取一张图片2调出动作窗口,窗口动作,或者快捷键Alt+F93动作窗口有个小三角符号,选择新建动作4给这个动作命名,名字随意。
2调出操作窗口时,它将显示在右侧的窗口显示栏中,但位置未定义是一个浮动窗口使用鼠标将其拖动到某个位置时,它将被修复并将固定在该窗口中显示的列中需要说明的是,有些打开ps后的“动作”窗口是直接在右边。
1,PS打开图片2,alt+f9调出动作面板,然后新建动作组新建动作3,调整图片大小注意下动作有没有被记录下来4,保存关闭5,文件 自动 批处理选择动作组和动作选择要处理的文件夹选择存储并。
批量修改图片像素大小的方法步骤1,下载工具软件后安装打开使用,点击软件左边五个功能中的更改尺寸功能,然后再点击添加文件按钮将需要修改分辨率的图片添加到软件中步骤2,图片添加到软件后就可以在右下方进行设置。
















