win10优化设置最详细方法大全
1、和上一招相比,这种方式最亮眼的地方是保留了系统休眠功能与之对应的“快速关机”也予保留,同时对休眠文件进行了大幅删减3 设置自动登录,省却每次启动输密码的麻烦 想让Win10自动登录,可以首先按下快捷键Win+R;win10可尝试通过以下方式进行系统的优化1可以直接搜索服务或右击此电脑选择管理,选择服务和应用程序,双击服务在右侧找到并双击IP Helper,将“启动类型”改为禁用后确定2在;您好,优化方法1 首先,我们开启win10系统电脑,在桌面上找到此电脑图标,直接双击打开,进入到电脑磁盘等文件的浏览窗口2 在窗口中,我们找到C盘,鼠标右键点击C盘,在弹出的菜单选项中,点击属性,进入到C盘属性窗口3;如果不用传真,不用打印机服务的朋友,不玩电脑自带游戏xbox live游戏的朋友,可以把这些相关的服务都关闭,具体方法步骤可以参考引用经验10win10如何禁用无关服务,提升运行速度 3 不需要可以关闭的服务,END 第三步。
2、打上对勾,点击确定按钮即可win10优化设置教程 END 总结 1 打开控制面板2 点击“管理工具”选项3 点击“服务”选项4 右键点击属性按钮5 点击“磁盘清理”6 点击“清理系统文件”确定即可;进入设置更新和安全检查更新,并更新系统而若是在系统更新以后出现的磁盘占用率高问题,且以上方案无效,可考虑删除最近安装的Windows系统更新,直到有新的更稳定的系统更新推出后再一起更新;让Win10系统运行更流畅优化方法一 win10如果不提升硬件的基础上,一般系统操作有如下 1关闭家庭组,因为这功能会导致硬盘和CPU处于高负荷状态 关闭方法控制面板–管理工具–服务– HomeGroup Listener和HomeGroup Provider;win10优化方法一减少电脑启动项 按Win+R键打开运行窗口,输入msconfig,点击确定在系统配置窗口中,切换至启动项,点击打开任务管理器,禁用一些不必要的启动项方法二在任务管理器中结束相应的进程 按Ctrl+Alt+Del键。
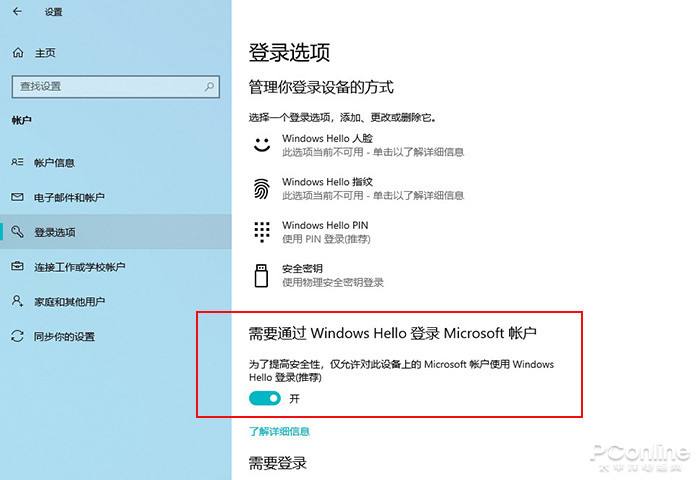
3、3右键点击它,选择“属性”,并在新打开的窗口中把启动类型改为“禁用”4这样,就关闭了“家庭组”功能win8时代就有的家庭组功能会不断读写硬盘,造成硬盘占用高,这个问题在win10中依然存在关闭这个功能会使硬盘;5招提升win10系统的运行速度,让你的电脑如飞一般流畅2将选项卡切换至“工具”,点击“优化”5招提升win10系统的运行速度,让你的电脑如飞一般流畅3进入新的界面后点击“更改设置”,勾选“按计划运行”复选框;昨天我电脑新装磁盘占用100%,网上所有方法都试了,就差这个,关闭之后效果立竿见影8win10加速开机速度 Win+ R – 输入msconfig – 引导 基本上和网上说的都差不多,反正我这样设置好之后,稍微有所改善;3关闭特效 对于内存不足的电脑,关闭这一项可以直观感受到运行速度提升必关选项之一方法系统属性–高级性能设置–视觉效果关闭淡出淡入效果也可以使用小编的设置,自己根据需求来设置就好4设置Win10自动登陆 每次。

4、可通过以下步骤设置win10优化加速1安装第三方杀毒软件,系统将自动关闭Windows Defender2关闭IPV6,右击桌面“此电脑”,选择“管理”,选择“计算机管理”,左侧菜单点击“服务”,右侧窗格找到“IPHelper”,右击并选择;具体做法是Win+S调出小娜搜索栏,输入关键字“家庭组”进入家庭组设置面板然后在弹出面板中点击“离开家庭组”,确认后即可2 修改休眠文件比例,为C盘省出巨量空间 具体方法是管理员身份进入命令提示符,输入命令“;关闭优化驱动器 1 双击“此电脑”打开,右键点击任意磁盘,选择“属性”2 在上方的标签选择“工具”,然后点击“优化”3 在下方“已计划的优化”处点“更改设置”,然后取消计划4 win10的“优化驱动器”即win7时代。
















