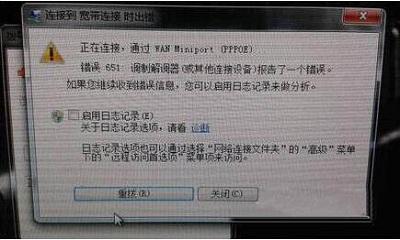0x2系统找不到指定的文件解决方法
1、什么指定文件重启电脑试试还是不行,直接换个验证过的系统盘重装系统就行了,这样就可以全程自动顺利解决 系统找不到指定文件 的问题了用u盘或者硬盘这些都是可以的,且安装速度非常快但关键是要有兼容性;如果您想修复“系统找不到指定文件”的问题,请认真按照以下说明操作在那里你会找到几种方法来帮助解决后一个问题,并帮助你修复错误代码0x02由于无法指定此问题的原因,因此我们强烈建议您尝试所有给定的方法,因为有;有些用户安装软件的时候提示“系统找不到指定文件”,这是怎么回事呢?在使用电脑的过程中难免会碰到一些问题,那么该如何来解决“系统找不到指定文件”这个问题呢?下面小编给大家分享下解决方法1首先使用鼠标右键点击“我;此时,请您到电脑制造商网站上下载最近的BIOS, 声卡或显卡驱动来解决问题如果问题不解决,有可能是软件冲突导致蓝屏可用‘干净启动’来排错,找出问题软件,再考虑解决方法二若蓝屏仍旧在安全模式下出现, 问题就可能是由于;系统找不到指定的文件解决方法是1自动修复方法下载附件中的自动修复工具,然后解压出来,运行里边的修复程序,打开后,点击“开始修复”,成功后重启电脑,安装驱动即可2打开目录“C\Windows\System32\DriverStore”。
2、HKEY_LOCAL_MACHINE\System\CurrentControlSet\Services\Winsock2 2用记事本打开%winroot%\inf\nettcpipinf文件,找到MS_TCPIPPrimaryInstallCharacteristics = 0xa0 lt把此处的0Xa0改为0x80 保存退出 3打开本;系统找不到指定文件解决方法如下目录路径太长1如下图,这个文件找不到,是因为目录路径太长,WINDOWS识别不了这么长的目录,首先,这个目录上级目录已经是WINDOWS的临时缓存目录,然后是压缩包的一个缓存目录再套下一个;形容是误伤系统文件,或某有应用软件,建议那个应用软件打不开就卸载重新下载最新版解决办法电脑型号微星 GF63 Thin 9SC 系统版本Microsoft Windows 10 regedit 1使用组合键win+r打开运行,输入“regedit”按回车。

3、wincc软件0x2系统找不到指定的文件,看一下目录是否太长因为目录路径太长,识别不了这么长的目录,首先,这个目录上级目录已经是临时缓存目录,然后是压缩包的一个缓存目录再套下一个压缩包的缓存目录,目录路径太长,造成;系统找不到指定文件解决方法如下目录路径太长 1这个文件找不到,是因为目录路径太长,WINDOWS识别不了这么长的目录,首先,这个目录上级目录已经是WINDOWS的临时缓存目录,然后是压缩包的一个缓存目录再套下一个压缩包的;1Windows键+R打开运行 输入cmd敲回车,打开命令提示符程序,如下图所示2输入“cd”敲回车会退回到上一级目录,如下图所示3输入dir,列出D盘有的文件夹,如下图所示4输入进入命令cd,在cd后,输入;1当“MiFlash”通用线刷工具提示“系统找不到指定的文件”提示时,首先进入“MiFlash”安装目录,双击运行“MiFlashCleancmd”程序以清除MiFlash相关设置信息2接下来我们需要将“线刷ROM”解压到某一磁盘根目录下目录。
4、1windows登录系统显示找不到指定文件的原因一种是文件所在的目录太长,一种是中文目录乱码识别不了,一种是文件缺失2解决方法情况一及方法目录路径太长改变系统的临时缓存 目录,将临时缓存目录右键我的电脑。
5、1桌面右键点击我的电脑,选择“管理”,点击“服务和应用程序”“服务”,右键点击NTservice,选择“属性”,修改启动类型为“禁用”2点开始,运行,输入regedit,回车打开注册表,点菜单上的编辑,选择查找,查找含有;系统找不到指定文件解决方法如下目录路径太长 1如下图,这个文件找不到,是因为目录路径太长,WINDOWS识别不了这么长的目录,首先,这个目录上级目录已经是WINDOWS的临时缓存目录,然后是压缩包的一个缓存目录再套下一个。