win10分区助手好吗详细介绍
靠谱,可以正常使用。
win10系统要对硬盘分区的话,可以使用系统自带的磁盘管理来对磁盘分区的也可以使用敖梅分区助手来给磁盘进行分区的分区助手的功能也比较多,使用这个分区助手处理磁盘,还是比较方便的。
一使用win7自带工具调整硬盘分区1在桌面图标“计算机”上单击右键,选择“管理”2在“计算机管理”对话框中选择“存储”下一级的“磁盘管理”3在这里可以看到各个分区的总容量,在桌面通过双击“计算机”可以获得。
IDESATASCSISSD和USB等类型由DiskTool提供的这个软件支持4TB的大磁盘和大分区,支持GPT磁盘,支持的文件系统包括FATFAT32和NTFS任何操作都可以即时的在分区助手的主窗口中预览。
是win10系统分区硬盘分区的方法分区助手免费版下载方法一windows 10磁盘管理软件1鼠标右击“计算机”,选择“管理”标签打开“计算机管理”窗口2选择 “存储管理”打开“磁盘管理”页面3右键单击选择要压缩的磁盘本。
不要相信“分区助手”,有时候操作不当,会把“活动分区”改变成“不活动”,那电脑就无法启动了最好使用其它软件再检查一下,第一个分区是否是“活动的”,如果不是,必须把第一个分区重新设置成“活动分区”,电脑就能。
1 下载免费的win10分区工具分区助手,安装并运行来的主界面,C盘此时的容量显示为大约223GB选中我们的C盘之后点击“调整移动分区”选项来到此对话框,此时我们可以调整分区大小然后当鼠标指针变成双向箭头时。
1 下载免费的win10分区工具分区助手,安装并运行来的主界面,C盘此时的容量显示为大约223GB选中我们的C盘之后点击“调整移动分区”选项 来到此对话框,此时我们可以调整分区大小然后当鼠标指针变成双向箭头时。
win10系统怎么分区硬盘分区?新安装的win10系统,很多用户对于分区可能不太会,其实给win10系统分区很简单,一种是windows自带分区管理软件来操作,还有一种咱们可以用分区助手给win10分区如果不会操作的小伙伴可以请看下文哦。
方法步骤 1 下载免费的win10分区工具分区助手,安装并运行来的主界面,C盘此时的容量显示为大约223GB选中我们的C盘之后点击“调整移动分区”选项来到此对话框,此时我们可以调整分区大小然后当鼠标指针变成双向。
2进入磁盘管理之后,可以看到分区情况然后选择需要进行分区的磁盘,点击右键,选择“压缩卷”3然后系统会自动的查询压缩空间,如图示4然后选择选择好需要压缩空间的大小点击压缩5等一会,空间就压缩好了。

启动分区助手,左侧向导栏选择“扩展分区向导” 进入扩展分区程序,选择默认的“扩展系统分区” 直接选择“下一步” 选择划分空间的分区,C盘的扩展空间正式来自选择的分区,选择好后点击“下一步” 接下来可以设置需要扩展的。
进入磁盘管理之后,我们可以看到我的分区情况然后选择你需要进行分区的磁盘,点击右键,选择“压缩卷”,如图示然后系统会自动的查询压缩空间,如图示然后我们选择选择好需要压缩空间的大小点击压缩等一会,空间就压缩好。
5_2009“全面支持UEFI,制作一个U盘系统启动安装盘,制作步骤该网站有详细教程,通过U盘系统启动安装盘,进入相应的“硬盘分区管理”选项进行分区,或者进入Windows PE系统进行分区,通过“傲梅分区助手”进行分区。
怎么进行磁盘分区,可以参考以下步骤步骤1 在“此电脑”上右键点击,选择“管理”,然后在“计算机管理”窗口的左侧列表中选择“磁盘管理”在Windows 10中也可以右键点击开始菜单,直接选择“磁盘管理”功能步骤2 在。
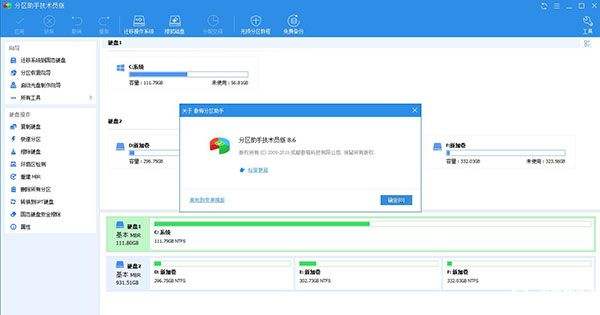
输入你想新建的磁盘的名字,点击“下一步”10,选择文件系统格式,然后在执行快速格式化前打钩,点击“下一步”点击”完成“按钮,新建的分区成功了 11,在磁盘管理和计算机中都可以看到你新建好的分区。
5选择驱动器 磁盘号,下一步6选择文件系统格式,然后在执行快速格式化前打钩,下一步7点击“完成”按钮,新建磁盘完成方法二分区助手怎么给win10系统分区1下载免费的win10系统分区工具分区助手,安装并运行如。
给win10系统分区步骤方法方法一windows 10磁盘管理软件 1鼠标右击“计算机”,选择“管理”标签打开“计算机管理”窗口2选择 “存储管理”打开“磁盘管理”页面 3右键单击选择要压缩的磁盘本例选择D盘,快捷。
















