win11telnet服务开启教程
8最后验证一下Telnet功能是否有效打开命令提示符,输入“telnet ltIP地址”,如果命令提示符提示输入登录用户名密码之类的,说明telnet客户端已经可用了当然,如果telnet的远程IP地址,没有开启telnet服务,Windows会提示“。
通过选择‘控制面板’下的’程序和功能’,打开Windows功能,选择Telent服务器Telnet 客户端即可完成服务打开1在开始菜单中,打开控制面板2进入控制面板后,找到‘程序和功能’,并进入,点击左侧,‘打开或关闭Windows。

打开telnet支持,我们首先需要进入“控制面板”,Windows 8没有开始菜单,因此我们可以使用快捷键“Win+X”打开快速运行菜单,然后选择“控制面板”,同样,也可以使用这种方式快速打开上一步所说的命令提示符打开控制面板之后。
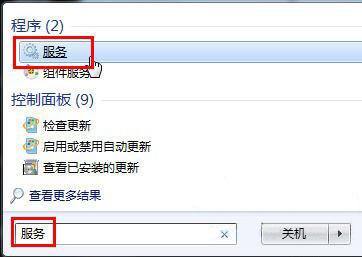
在Win7的服务项列表中找到telnet,可以看到它的状态是被禁用的双击Telnet项或者从右键菜单选择“属性”,将“禁用”改为“手动”回到服务项列表,从Telnet的右键菜单中选择“启动”这样Win7系统的Telnet服务就启动了。
参照WIN7及WIN8下的方法,到控制面板中点击程序和功能,再点击进入“启用或关闭Windows应用”在弹出来的“Windows功能”界面中找到Telnet客户端,将其勾选上,完成后点击底部的“确定”即可,稍等片刻即可完成安装。
开启步骤如下1点击开始,点击运行,输入appwizcpl,点击确定2点击打开或关闭windows功能3点击勾寻telnet服务器”和“telnet客户端”,点击确定4等待安装完成关闭对话框5点击开始,点击运行,输入services。
电脑如何开启telnet服务 1首先,在电脑的“程序”里,找到控制面板 2进入控制面板后,可以看到很多应用我们找到程序和功能3点击,进入 4在这里,我们可以看到左侧的三个功能,找到打开或关闭Windows功能5点击,进入。
















