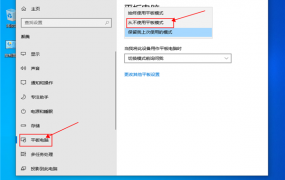win10电源和睡眠一般都设置多久最好详细介绍
尽可能用外接电源,少使用电池这些通用的道理就不多说了,小编主要介绍的是在win10下有关省电和延长电池配置的软配置,在win10下点击桌面右下角的电池标志,如下图所示,在随后的弹出窗口中选择蓝色字体的进入设置界面后。
设置也不一样我喜欢直接待机模式,通过键盘或鼠标来点亮屏幕但还是很多小伙伴们喜欢睡眠模式,毕竟可以省电,一直处于登录界面,不需要重新开机了至于设置多长时间,按照自己的工作习惯来,没有硬性要求。
不建议使用睡眠,因为这个是省电用的,电脑会把所有的东西暂时存进内存,如果确实需要设置30分钟比较合适;在win10桌面的`空白处点击右键,选择个性化打开个性化窗口后,点击个性化设置窗口右下角的屏幕保护程序点击弹出屏幕保护程序设置对话框,再点击更改电源设置打开电源选项窗口,点击电源选项窗口里的创建电源计划打开创建电源;2展开“计算机配置”“管理模板系统”“电源管理睡眠设置”,在右侧找到“睡眠时允许待机S1S3接通电源”以及“睡眠时允许待机S1S3使用电池”3双击,将这两个选项均设置为“未配置”即;1在Win10的控制面板中点击“电源选项”,如果找不到要将查看方式切换为“大图标”2在电源选项界面,点击左边的“更改计算机睡眠时间”3将“是计算机进入睡眠状态”设置为1小时2小时从不等时长“关闭显示器”。
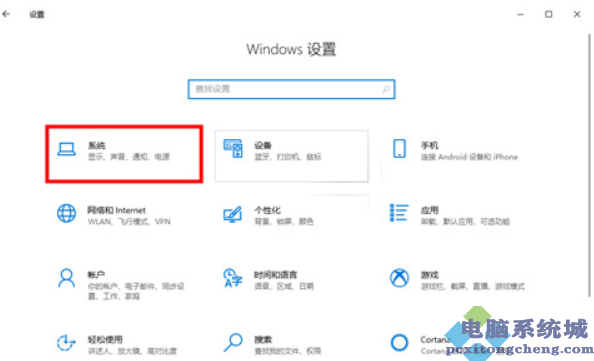
Win7win8win10系统双击”计算机“图标 打开控制面板 电源选项 更改计划设置 使用计算机进入睡眠状态 从不 ,或者自设睡眠时间,然后把“关闭显示器”选项选择“从不”,或者自设关闭时间特注;7结果如图所示,这样我们就将时间给设置好了,设置成了30分钟之后就进入睡眠状态了以上就是win10电池睡眠时间设置教程介绍了,希望对大家有所帮助;在硬件和声音窗口里点击电源选项,如下图所示点击电源选项左侧的选择关闭显示器时间,如下图所示在编辑计划设置窗口里点击关闭显示器的下拉列表选择多久后关闭显示器进入待机模式的时间,如下图所示选择好Win10系统进入待机;当您盖上屏幕或单击电源按钮时,您的计算机也会进入睡眠模式您可以通过以下步骤,以设定盖上屏幕或单击电源按钮时的行为在Windows搜寻栏输入并点击打开电源和睡眠设置点选其他电源设置点选选择电源按钮的功能;1首先单击“制面板” 2在单击quot电源选项“ 3这里选择”选择关闭显示器的时间“或者”更改计算机睡眠时间“这都可以的 4选择关闭显示器从不,这里是显示器哦 5在选择使计算机进入睡眠状态这才是,单击。
这个要看你平时的使用习惯了,如果你经常不在电脑旁的话,那么设置为最短的时间就好,如果你是一直使用的话,并不离开电脑旁边的话,你可以让他从不休眠或者睡眠;电源设置一个小时会比较好,一个小时无操作自动进入睡眠状态,睡眠就设置1015分钟,10分钟无操作自动黑屏。
有些计算机可能没有默认开启休眠这个选项,您可以参考以下方式开启这个选项在Windows搜寻栏输入并点击打开电源和睡眠设置点选其他电源设置点选选择电源按钮的功能点击更改当前不可用的设置将关机设定中的休眠;系统=电源和睡眠电源和睡眠=其他电源设置在界面中点击更改计划设置然后进入这个界面 点击这个地方,进入更改高级电源设置这个可以不设置高手可以自己试试猜你喜欢1 win10系统简快速切换不。