amd驱动安装教程
1、方法步骤1首先按下win+x,打开设备管理器,在显示适配器中看到电脑中有两个显卡,其中A2登陆AMD官网amdcom,点击驱动与支持3在网页的最下方有自动检测并安装适用于 Windows#169 的 Radeon 4如果知道。
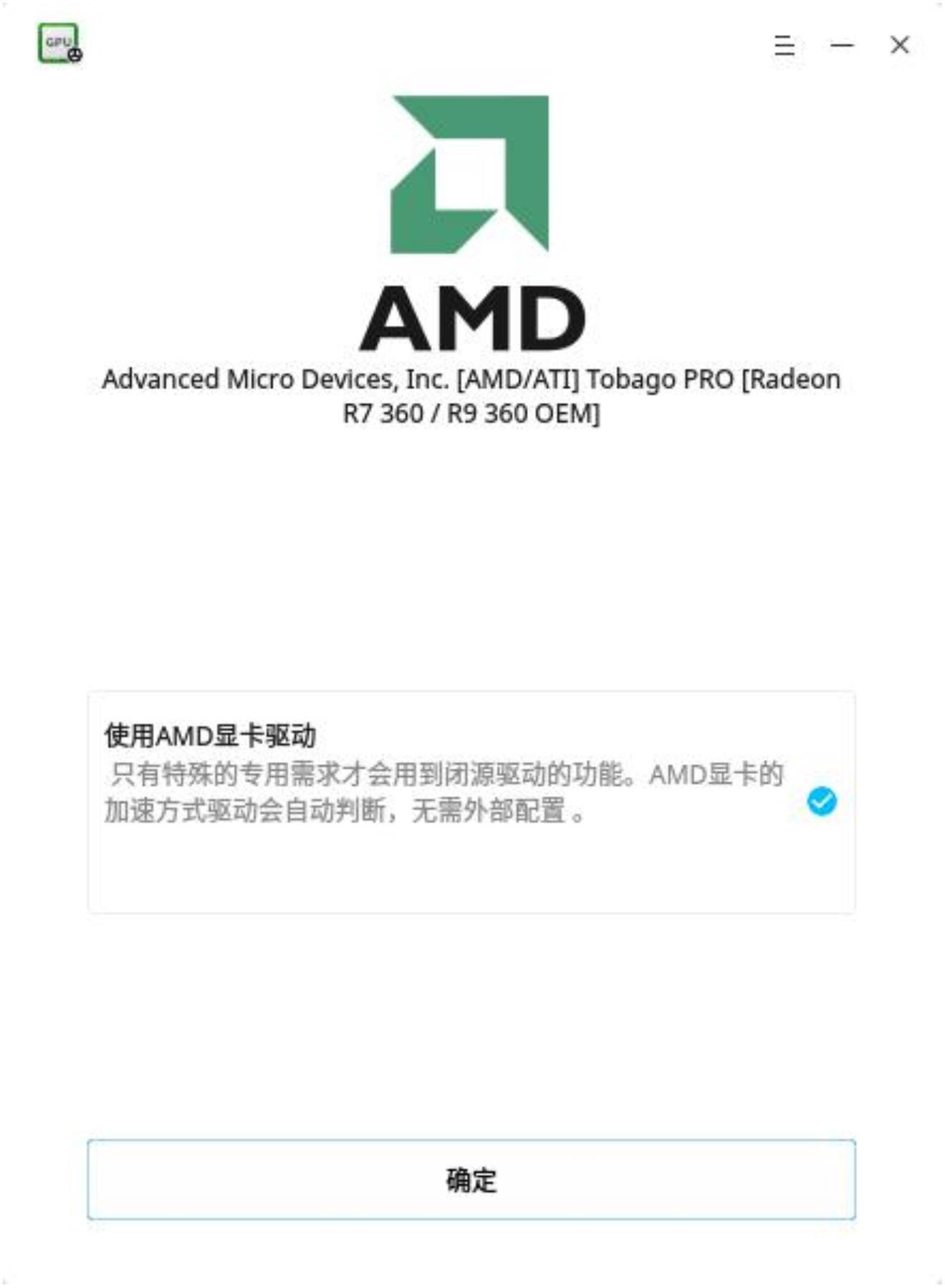
2、1第一种方法,笔者讲的是如何从AMD官方下载驱动,然后安装,首先进入官网,不知道网址的大家可以百度下,很好找的,进入官网后,看到右侧的“驱动程序和技术支持”2点击“驱动程序和技术支持”后,有下拉菜单,选择“驱动。
3、安装amd显卡驱动方法首先从AMD官方下载驱动,然后安装,首先进入官网,进入AMD官网后,看到右侧的“驱动程序和技术支持”如图点击“驱动程序和技术支持”后,有下拉菜单,选择“驱动程序和下载中心”点击“驱动程序和下载中心。
4、跟其他软件一样,Radeon显卡驱动非常容易安装只需要在AMD官网点击相应的下载链接,就能将文件下载至电脑打开安装程序后,接下来只需一路点击下一步按钮,并在安装成功后依据说明重启电脑即可驱动安装好后,你大可直接开始。
5、cndownload下载完后找到下载的目录,解压缩下载的安装包,这个直接可以用图形化操作,右键选择 “提取到此处”,然后在主文件夹下面创建文件夹Catalyst 144,解压缩会出现fglrx14101006。
6、1打开电脑桌面,然后点击“此电脑”,如下图所示2在地址栏输入文件夹路径“C\WINDOWS\system32syswow64\drivers”,如下图所示3然后就能打开AMD显卡驱动默认安装文件夹了,如下图所示。
7、1首先要有AMD显卡驱动程序AMD驱动有这样的特点新版驱动几乎都能兼容以前的显卡包括集成的核显最新版本去官网下载cndownload 下载页面还也可以用自动检测小程序来下载,对不太明白自己显卡。
8、你能找到就行了,一般解压到桌面或者分区根目录下即可然后双击这个安装包打开安装程序,一路下一步就行了,没什么特殊之处解压后的图标文字内容仅供参考,老显卡不支持这个版本的驱动。
9、您好,建议您看看驱动精灵方法 首先,我们需要知道自己电脑的显卡型号,进入电脑设备管理器查看即可,我们接着需要进入amd 显卡驱动下载界面,进入官网下载界面即可如下图所示,我们需要手动选择显卡驱动程序,首先选择显卡类型。
10、3在网页的最下方有自动检测并安装适用于 Windows 的 Radeon 显卡驱动程序选项,点击立即下载,即可下载一个自动检测软件,自动检测并下载安装适合电脑中AMD显卡的驱动程序4如果知道自己电脑中AMD显卡的型号,也可以直接选择。
11、到官网,选择驱动与支持选择你的系统和显卡型号,他会自动搜索,然后下载驱动安装,最后重启电脑。
12、去A卡官网下载就可以了 1按自己的型号选择一下 2点显示结果,出现下载页面了 3 点击就出现之前版本驱动的列表了。
13、可以用第三方驱动软件,下载360驱动大师,它可以智能检测硬件然后匹配最合适的驱动进行安装。
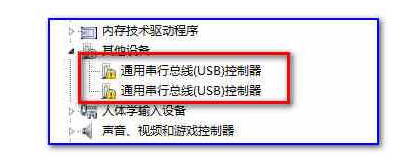
14、很简单啊,直接去官网找这个型号的显卡驱动啊或者直接下载个驱动人生,自动检测更新公版驱动。
15、由于目前Win10系统还处在技术预览版阶段,各大硬件厂商还都没有发布Win10系统的专用驱动所以,硬件驱动成为了体验Win10操作系统的一大障碍不过,经过测试发现多数Win81系统的驱动都可以在Win10系统上正常安装,所以用驱动。
16、到AMD官网,显卡驱动程序下载页面,选择自己的显卡型号和操作系统版本,就会自动显示最新版本的驱动程序,下载后运行安装程序就可以安装最新版本的驱动程序了重启后就可以正常使用了。
17、1打开AMD显卡控制面板右击左面,选择配置可交换显示卡即可打开AMD显卡的控制面板2AMD显卡控制中心选择指定的程序设定省电模式集成显卡或高性能模式独立显卡运行打开AMD显卡的控制面板就会看到一个选项,可以调节。
18、显卡驱动文件或者是安装包不完整会出现安装不上的情况可根据显卡型号到AMD官网手动搜索下载显卡驱动安装建议不要使用第三方推荐软件安装显卡驱动,会出现文件不匹配的情况。
















