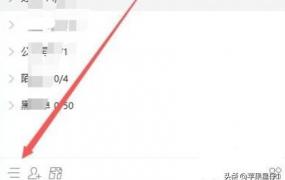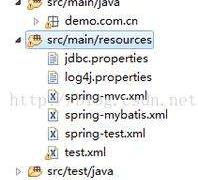win10环境变量path设置教程
1、选择新建,输入变量名和变量值,添加一个新的环境变量,点击确定即可选中某个已经存在的变量,选择编辑就可进行修改。
2、点击高级系统设置 在弹出的系统窗口中,点击高级系统设置选项4 点击环境变量 在新的界面窗口中,点击环境变量5 设置完成 在环境变量界面里,可以进行操作,设置完成后,点击确定即可。
3、点击屏幕底部菜单栏中的“计算机”图标在弹出的窗口中点击顶部的“计算机”标签,然后在出现的菜单中点击“系统属性”选项在新的页面中,点击左侧导航栏中的“高级系统设置”在弹出的页面中, 点击下部的“环境变量”。
4、先要打开系统环境变量配置的页面方法如下打开win10电脑的资源管理器,快捷键win+E,然后选中此电脑,鼠标右键在弹出的菜单中选中属性的按钮,窗口这里选择高级系统设置,在系统属性里面,切换到高级的窗口选择环境变量的那。

5、1右键计算机,选择属性2依次选择高级系统设置高级环境变量,然后选择要编辑的环境变量类型用户还是系统,然后新建或者选中已有的编辑就行,最后确定退出3这是新建环境变量的图,要求输入。
6、1首先要配置系统变量JAVA_HOME,如图 变量名固定为JAVA_HOME,不要变,照写即可,具体设置如图变量值是jdk所在位置,你去找一下,每个人的都可能不同一般默认在C盘我的是C\Program Files x86\Java\jdk1。
7、首先,右击“此电脑”,选择“属性”2 选择“高级系统设置”3 选择“环境变量”选择“新建”点击新建后,就会出现这个,变量名为“JAVA_HOME”复制我引号内的内容就可以了,不含引号,下同,变量值,必须是自己装jdk时。
8、win10配置环境变量正确了吗如果确实正确了,打开命令行,输入java或者javac等都有使用提示的,如图 如果没有正确,本人综合网上的解答,给出一种配置方法,这里配置的系统变量,切换用户也可使用的,而不是用户变量,供参考。
9、有的时候我们会看到在用户变量和系统变量中都存在某一个环境变量,比如path,那么path的值到底是用户变量中的值还是系统变量中的值,或者两者都不是呢答案是两者都不是path变量的值是用户变量中的值与系统变量中的值的。
10、6到这里,Java JDK的环境变量已经基本配置完成了,然后一路“确定”下去即可,这里就不需要我一一赘述了吧7验证配置在完成以上步骤后,说明你的Java JDK已经基本安装完成了但是,为了以防万一我们还需要做一个配置。
11、在用户或者系统的PATH环境变量后面加入c\mingw\bin目录,也就是你的安装目录下的bin目录,这样你在命令行里面就可以使用gcc, g++等命令了系统或者用户的PATH变量都可以,我个人建议使用用户PATH环境变量在添加环境变量的。
12、1登录win10系统,右键开始菜单,打开控制面板2在打开的控制面板窗口中,点击打开“系统”进入下一步操作3点击“高级系统设置”进入下一步操作4在打开的系统属性窗口中,点击打开“环境变量N”5点击“新建。
13、具体如下1首先,右击桌面上的电脑,弹出的界面,点击属性2弹出的界面,点击高级系统设置3弹出的界面,点击环境变量4弹出的界面,找到Path选项,然后点击编辑5弹出的界面,双击进行编辑,之后点击确定即可。
14、在用户或者系统的PATH环境变量后面加入c\mingw\bin目录,也就是你的安装目录下的bin目录,这样你在命令行里面就可以使用gcc, g++等命令了 系统或者用户的PATH变量都可以,我个人建议使用用户PATH环境变量在添加环境变量的。

15、2这时就会打开系统属性窗口,点击左侧边栏的“高级系统设置”菜单项3在打开的系统属性窗口中,点击“环境变量”按钮4在打开的新窗口中找到下面的“系统变量”中的“path”设置项 5双击上面的Path设置项,或是。