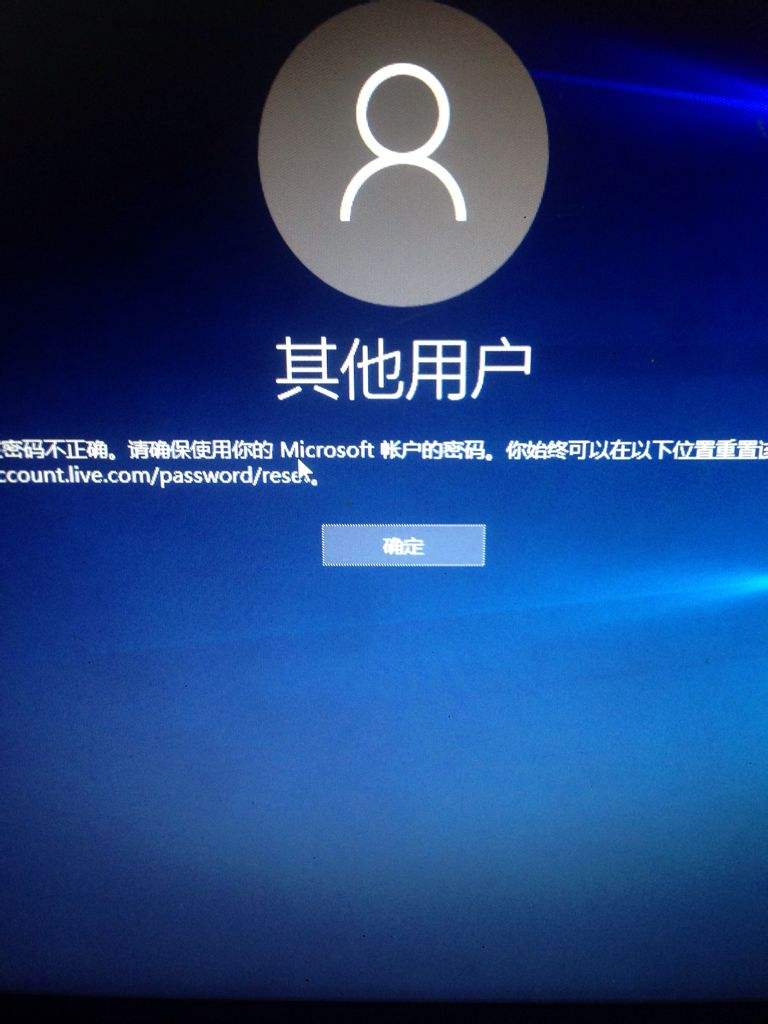win10开机黑屏没反应解决方法
方法一电脑重启一般出现这种问题,大多数可能是非正常关机引起的,我们可以先尝试自动修复界面中的重新启动选项进行电脑重启,如果还是停留在自动修复界面,那么接下来尝试用方法二方法二尝试进入安全模式win10的;1右键Win键,选择“电源选项”2点击右侧的“选择电源按钮的功能”,点击“更改当前不可用的设置”3取消勾选“启用快速启动”三Win10开机黑屏只有鼠标 1按住ctrl+alt+,调出任务管理器2在任务管理器中新建explorer。
鼠标点击右下角“查看高级修复选项”,即可进入Win10的RE 模式点击进入疑难解答界面1进入疑难解答界面后,点击Troubleshootadvanced options 高级选项2选择“Startup Settings” 启动设置3进入安全模式后,尝试;那就要考虑看你的显卡是不是出为题了,如果是连续的‘嘀嘀嘀’声,看看你的显卡和内存的金手指是否因氧化产生接触不好,擦亮他们重新装上,再开机如果还是黑屏,那就要看看你的CPU及他的供电模块了,看看cpu周围的电容是否。
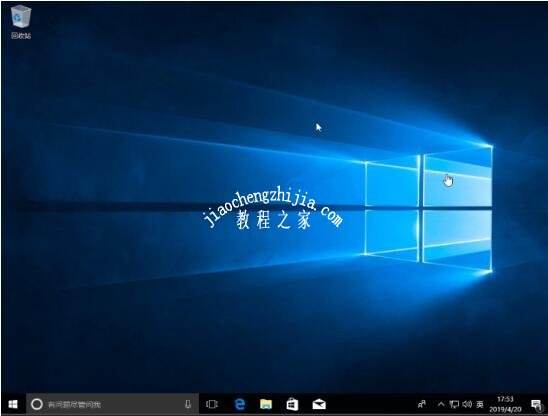
Win10电脑开机了但是一直黑屏3 1开机进入系统时长按电源键关机,重复3次即可2知道出现高级恢复的界面3点击“疑难解答”“高级选项”“启动设置”“重启”,这时候选择安装模式4进入到安全模式后,看看黑;1请尝试按 组合功能键 调高屏幕亮度, 开启关闭切换显示,避免屏幕亮度过低或因已关闭屏幕而造成电脑黑屏不显示2开机按 F2键,进入BIOS界面查看是否正常显示1若BIOS界面黑屏不显示,可能为电脑硬件问题,请携带机。
以Win10系统为例1可能是暗屏故障当开机时液晶显示器亮一下就黑屏,首先尝试用手电筒照看屏幕,看能不能看到图像,如果能看到图像,这就是暗屏故障,绝大多数是灯管的问题这是由于电源电路部分的输出端的电容鼓包;win10开机黑屏无法进入桌面解决方法一 黑屏 一进入Win10系统的安全模式1开机进入系统时长按电源键关机,重复3次左右2这样开机后应该能出现高级恢复的界面了3点击“疑难解答”选项,接着点击“高级选项”,在“。
1开机进入系统时长按电源键关机,重复3次左右2这样开机后应该能出现高级恢复的界面了3点击“疑难解答”选项,接着点击“高级选项”,点击“启动设置”,点击“重启”,选择安装模式4进入到安全模式后,如果在;解决方案1出现error后,按 F1 进 BIOS 设置,按F9恢复默认值后,重新设置CMOS时间及日期F10保存测试 2如果是预装 Win10系统,按F1进入 BIOS,将 CSM 选项调整为 Disabled 十 开机黑屏报错“Error 0164Memory size decreaserd。
1黑屏 一进入Win10系统的安全模式1开机进入系统时长按电源键关机,重复3次左右2这样开机后应该能出现高级恢复的界面了3点击“疑难解答”选项,接着点击“高级选项”,在“启动设置”下点击“重启”,重启后;一检查电脑部件是否安插入牢靠 首先请检查显示器电缆是否牢固可靠地插入到主机接口中,然后再检查显卡与主板IO插槽之间的接触是否良好如有必要,请将显卡取下,重新安插一次,确保安插到位,接触良好二确认显示器是否。
4进入到安全模式后,如果在黑屏之前安装过什么就可在安全模式中将软件卸载删除,如果不确定的话,可进行干净启动,干净启动的操作步骤如下5按“Win+R”打开“运行”窗口,输入msconfig命令后按回车,弹出系统配置对话框;win10开机一直黑屏的解决方法 1开机进入系统时长按电源键关机,重复3次即可2知道出现高级恢复的界面3点击“疑难解答”“高级选项”“启动设置”“重启”,这时候选择安装模式4进入到安全模式后,看看黑屏前。
1请尝试按 组合功能键 调高屏幕亮度, 开启关闭切换显示,避免屏幕亮度过低或因已关闭屏幕而造成电脑黑屏不显示2开机按 F2键,进入BIOS界面查看是否正常显示1若BIOS界面黑屏不显示,可能为电脑硬件问题,请携带;一Win10开机黑屏进不了桌面 1开机进入系统时长按电源键关机,重复3次左右2这样开机后应该能出现高级恢复的`界面了3点击“疑难解答”选项,接着点击“高级选项”,点击“启动设置”,点击“重启”,选择安装模式。
5最后点击键盘f10按键,弹出下图所示窗口,点击yes保存修改并且重启电脑方法二1直接重启开机一直按F8直到进入安全模式2进入安全模式3然后会进入这个settings4按快捷键“win + R”打开运行输入框,输入cmd;随后在按下键盘下键点击Disabled这样就可以关闭SecureBoot选中以后按下回车键,然后在按下F10键并按回车键确认保存了BIOS配置全部操作完成以后在重新开启电脑就可以解决win10更新后开机黑屏没反应的情况。