U盘重装win10系统教程
自备WIN10的安装盘U盘重启,出现开机LOGO时连续点击ESC选择启动项即可产品线不同,启动项的进入快捷键不同,华硕笔记本是按ESC,台式机或主板是按F8启动项中选择启动U盘后,开始引导镜像了 选择语言键盘等设置后。

首先在安装系统前要先准备好安装系统使用的系统,U盘把系统U盘插到电脑USB接口上,重新启动电脑进入系统bios设置中设置U盘启动在重新启动后就进入U盘安装系统,按照提示操作,就可以完成系统安装。
插入win10系统盘U盘后,重启按ESC选择U盘安装win10系统产品线不同,启动项的进入快捷键不同,华硕笔记本是按ESC,台式机或主板是按F8开始引导镜像 选择语言键盘等设置后,选择“下一步”点击“现在安装”安装程序。
自备WIN10的安装盘U盘重启,出现开机LOGO时连续点击ESC选择启动项即可产品线不同,启动项的进入快捷键不同,华硕笔记本是按ESC,台式机或主板是按F8Windows10与Windows8一样,支持UEFI或非UEFI模式引导Windows7不。
1,下载装机软件,并将u盘插入电脑2,下载安装完成后打开选择“U盘重装系统”进入3,选择U盘模式,这样会检测到我们刚刚的U盘,点击“开始制作”下一步4,选择需要安装的win10系统,点击“开始制作”5,等待软件给出。
3系统镜像 二重装win10系统的步骤1插入U盘,重启电脑按F2F9F11Esc等开机画面有提示,可以在下面的列表中查找自己相应的主板品牌,如果没有以下的主板品牌,请进入U盘启动教程查找相关品牌电脑的快捷键2。
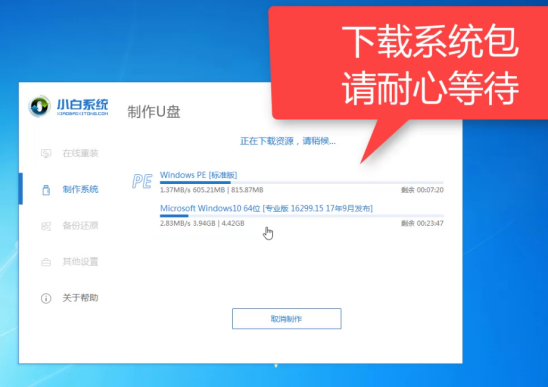
1制作好正版win10系统U盘之后,新主板默认都支持uefi启动,不需要额外的设置,插入U盘启动电脑后按F12或F11或Esc等快捷键弹出启动菜单,选择带有UEFI前缀的U盘启动项,回车2启动安装程序,进入这个界面,选择安装语言。
















