excel统计出现次数并排序
数据透视表与普通数据表格一样,都支持排序和筛选,可以方便地按需展示数据。
筛选极值数据
示例 6-8 统计各商店历史最高销售纪录
图 6-50 展示了某商业零售公司依据各商店“历史销售数据”创建的一张“销售记录”数据透视表,共有 8 个零售商店 2014 年 —2019 年 1958 天的销售数据,该公司想要制定营业激励政策,以后每家商店只要突破历史单日销售纪录的,给予破纪录奖励,现在需要找到各店的历史单日销售记录,方法如下。
图6-50上半年营业额汇总数据列表
步 骤 1单击【销售日期】字段标题的下拉按钮,在弹出的下拉菜单中选择【值筛选】→【前 10 项】命令,打开【前 10 个筛选(销售日期)】对话框,如图 6-51 所示。
图6-51打开【前 10 个筛选】对话框
展开全文
步 骤 2在【前 10 个筛选(销售日期)】对话框中,将【显示】的默认值 10 更改为 1,单击【确定】按钮完成对各店单天销售历史记录的筛选,如图 6-52 所示。
图6-52筛选各店单天销售历史记录
利用拖曳数据项对字段进行手动排序
ENJOY THE SUMMER
图6-53 展示了一张由数据透视表创建的销售汇总表。如果希望调整【区域】字段的显示顺序,将【厦门】放在最上方显示,具体操作步骤如下。
示例 6-9 利用拖曳数据项对字段进行手动排序
图6-53排序前的数据透视表
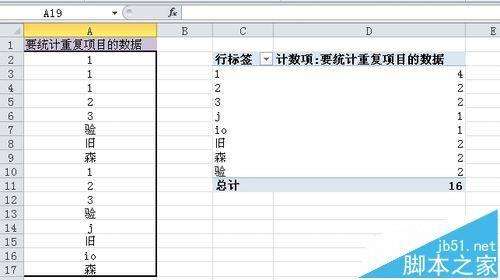
选中【区域】字段下的【厦门】数据项的任意一个单元格(如 A16),将鼠标指针悬停在其边框线上,当出现四个方向键头形的鼠标指针 时,按下鼠标左键不放,并拖动鼠标到【福州】的上边框线上,松开鼠标即可完成对【厦门】数据项的排序,如图 6-54 所示。
图6-54拖曳数据项进行手动排序
自动排序
示例 6-10 动排序
1. 利用【数据透视表字段】窗格进行排序图 6-55 展示了一张由数据透视表创建的“店铺销售统计”表,如果希望对店铺按编号进行降序排列,方法如下。
图6-55店铺销售统计表
将鼠标指针悬停在【数据透视表字段】窗格中【店铺编号】字段上,单击右侧的下拉按钮,在弹出的下拉菜单中选择【降序】命令,即可完成对【店铺编号】字段的降序排序,如图 6-56 所示。
2. 利用字段的下拉列表进行排序以图 6-55 为例,对【店铺编号】字段按降序排序,操作如下。
图6-56利用【数据透视表字段】进行自动排序
单击数据透视表【店铺编号】字段的下拉按钮,在弹出的下拉菜单中单击【降序】命令,即可完成对【店铺编号】字段的降序排序,如图 6-57 所示。
图6-57利用字段的下拉列表自动排序
3. 利用功能区中的排序按钮自动排序图 6-58 展示了不同店铺各品名的销售数量,对【店铺名称】的【总计】字段进行降序排序,操作如下。
图6-58排序前
选中需要进行排序的列里面的任意一个单元格(如 G3),单击【数据】选项卡中的降序按钮,即可完成对选中字段的降序排列,如图 6-59 所示。
图6-59利用功能区命令自动排序
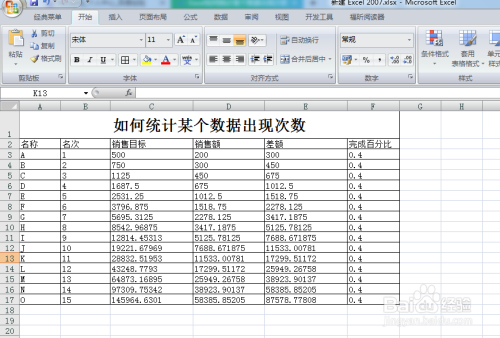
END
推荐阅读
北京大学出版社
Excel数据处理与分析应用大全
















