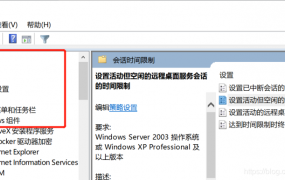win10的远程桌面在哪里打开详细介绍
在打开的计算机管理中选择左侧的“服务”快捷链接,然后找到右侧的Remote Desktop Services一项,把其设置为启动 如果还是无法实现Windows10远程桌面的话,那么我们最后直接关闭Windows10防火墙,打开Windows防火墙窗口,然后点击“启用。
1在Win10系统里,点击开始菜单图标,再点击“所有应用”2点击所有应用里的“Windows 附件”3在Windows 附件下面就可以看到“远程桌面连接”,点击远程桌面就可以打开4点击后出现打开远程桌面或者你也可以这样。
1首先打开电脑进入到桌面,然后点击左下角的开始图标,接下来在菜单中找到Windows系统文件夹点击打开然后我们在打开的菜单中找到运行选项,点击打开2接下来在桌面中就会打开运行界面,然后我们在界面中输入mstsc命令,输入。
1Win10远程桌面连接怎么开启要使用win10远程桌面需要开启,远程桌面服务邮件计算机属性2进入计算系统设置界面,找到远程桌面管理菜单3系统属性选项卡,找到 远程桌面栏目,勾选“允许远程连接此计算机4高安全。
1在Win10系统下使用“WIN+R”组合快捷键打开运行对话框,然后输入“mstscquot,点击确定2点击确定后,可以快速的找到Win10的远程桌面并打开,在计算机里输入IP地址,点击连接就可以连接远程了注意远程电脑必须开启允许。
1进入系统右击“此电脑”,打开属性,点击“远程设置”2勾选“允许远程协助连接这台计算机”和“允许远程连接到此计算机”,然后点击“高级”3选择打开远程连接的时间,最后点击确定即可完成连接连接上即可打开。

调用方法有两种第一种方法1单击开始按钮选择所有应用 2展开WINDOWS附件 3双击远程桌面连接 第二种方法1按WIN+R组合键,调用运行对话框,输入mstsc回车2远程桌面连接即被调用。
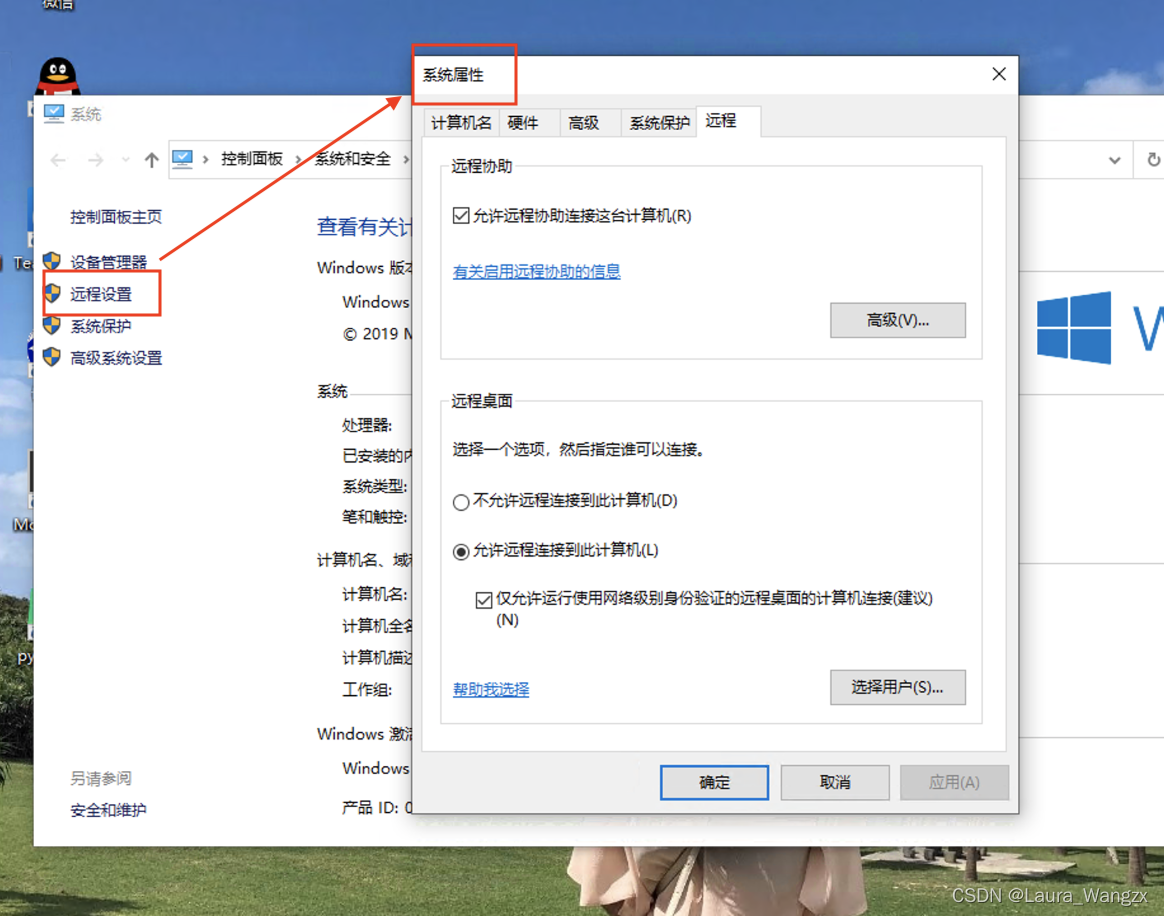
1Windows 10 系统下使用“WIN+R”组合快捷键打开运行对话框,然后输入“mstscquot点击确定也可以点击开始所有应用Windows 附件远程桌面连接2可以快速的找到 Windows 10 的远程桌面并打开,在远程桌面输入。
在Win10系统下使用“WIN+R”组合快捷键打开运行对话框,然后输入“mstscquot,点击确定,点击确定后,可以快速的找到Win10的远程桌面并打开,在远程桌面输入地址,点击连接就可以连接远程了。
END Win10远程桌面在哪里 在Win10系统里,点击开始菜单,再点击“所有应用”,如下图所示点击所有应用里的“Windows 附件”,如下图所示在Windows 附件下面就可以看到“远程桌面连接”,点击远程桌面就可以打开,如下图。
工具win10 方法如下1在Win10系统里,点击开始菜单,再点击“所有应用”,如下图所示2点击所有应用里的“Windows 附件”,如下图所示3在Windows 附件下面就可以看到“远程桌面连接”,点击远程桌面就可以打开。
Win10 自带远程协助功能快速助手可以实现远程功能1win10开始菜单搜索“快速助手”打开应用2快速助手使用的是 Windows 的远程连接机制在使用前,受连接方需要开启系统中的 “允许远程协助”的选项,才可以使用3。
1 在Win10系统下使用“WIN+R”组合快捷键打开运行对话框,然后输入“mstscquot,点击确定,如下图所示 2 点击确定后,可以快速的找到Win10的远程桌面并打开,在远程桌面输入地址,点击连接就可以连接远程了,如下图所示。
Win10找到远程桌面的方法右键Win10系统桌面上的“这台电脑”,然后选择“属性”,如下图所示点击系统设置窗口左侧导航上的“远程设置”,如下图所示点击进入系统属性对话框,将下远程协助下的“允许远程协助连接这台。
远程设置”在远程设置界面勾选,“允许远程挟制连接这台计算机”,如下图所示这里需要说明一下,被连接的电脑若是一家庭版操作系统,是没有“远程桌面”这个选项的以上就是Win10系统打开远程桌面连接的具体步骤。
Win10远程连接和远程桌面用户设置连接方法在WIN10任务栏搜索框中输入远程连接,在查找结果中点击“远和桌面连接”打开后看到远程桌面的登陆界面了,输入要连接的计算机IP地址接着输入帐户和密码,点击连接即可在被登陆。