win10关闭自动锁屏还是会锁屏解决方法
1、可能是设置调整不完整或者不正确,具体步骤如下1登陆电脑系统打开控制面板,很多人的桌面没有控制面板那么在桌面下方的搜索弹输入“控制面板”,并打开搜索结果内的控制面板2进入控制面板页面后,当前页面内找不到电源;您好,方法 首先, 右键在桌面上,并选择里面的个性化接着在个性化的左侧找到锁屏界面屏幕滚轮下拉,拉到中间的位置,选择屏幕超时设置在屏幕电源和睡眠这里,点击上面的5分钟,可能你的时间会不一样,就点击如图所示的;Win10系统总是锁屏关闭屏幕的解决方法1首先,请大家在桌面上按下Windows徽标键+R键,打开运行菜单命令,在运行菜单命令中输入“regedit”命令,按下回车之后打开注册表编辑器2打开注册表编辑器之后,点击左侧注册表文件;1在电脑桌面单击右键,选中“显示设置”2打开之后,选中“电源与睡眠”3,在右边“睡眠”选项下的方框内选取“从不”即可完成设置 关于windows10系统锁屏,模式,可以通过下面方法关闭1在左下角单击右键,选中“电源;这时就会打开Windows10的本地组策略编辑器窗口,在窗口中依次点击“计算机配置管理模板控制面板个性化”菜单项这时在右侧打开的新窗口中,我们点击“不显示锁屏”设置项右键点击该设置项,然后在弹出菜单中选择“编辑”。
2、这个蠢问题也困扰了我很久,解决方法很简单,找到屏幕保护设置的地方,设置屏保为无,等待时间调到9999分钟,再勾选在恢复时显示登录屏幕,确定,问题解决;3这时就会打开Windows10的本地组策略编辑器窗口,在窗口中依次点击“计算机配置管理模板控制面板个性化”菜单项4这时在右侧打开的新窗口中,我们点击“不显示锁屏”设置项5右键点击该设置项,然后在弹出菜单中选择;1首先在电脑中打开控制面板,在大图标模式下点击“电源选项”如下图所示2然后点击“更改计划设置”如下图所示3将“使计算机进入睡眠状态”改为“从不”,再点击保存修改如下图所示4鼠标右击桌面,点击。
3、1首先, 右键在桌面上,并选择里面的个性化2接着在个性化的左侧找到锁屏界面3屏幕滚轮下拉,拉到中间的位置,选择屏幕超时设置4在屏幕电源和睡眠这里,点击上面的5分钟,可能你的时间会不一样,就点击如图所示;方法一“组策略”设置 打开“本地组策略编辑器”窗口,依次定位到“计算机配置 – 管理模板 – 控制面板 – 个性化”,然后在右侧窗口中找到“不显示锁屏”配置项双击该配置项打开配置窗口,选中“已启用”,确定,关闭;1首先点击电脑左下角“开始”,点击“控制面板”2选择查看方式,选择“小图标”3选择“个性化”4在右下角点击“屏幕保护程序”选项5在屏幕保护程序部分,选择自己喜欢的屏幕保护风格,点击确定即可6返回控制。
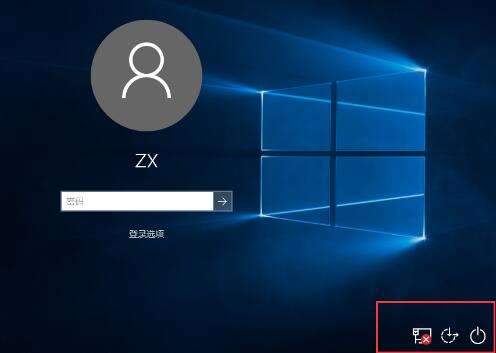
4、Win10禁用锁屏1首先,win+R 在运行里输入gpeditmsc 回车2然后在打开的窗口左侧依次打开“计算机配置管理模板控制面板个性化,在右边的窗口就能找到”不显示锁屏“这个选项,双击打开,选择“已启用” 应用;使用外部显示器时,注意要选择取消“特殊用例”功能,否则只要鼠标一会不动,win10就会立刻锁屏不想使用戴尔的电源管理,直接关闭此功能即可多数正规品牌电脑和个性化的win10系统,都带有专门的安全管理软件,调整登录或锁屏;首先, 右键在桌面上,并选择里面的个性化接着在个性化的左侧找到锁屏界面屏幕滚轮下拉,拉到中间的位置,选择屏幕超时设置在屏幕电源和睡眠这里,点击上面的5分钟,可能你的时间会不一样,就点击如图所示的位置接着在;让Win10系统不关闭屏幕的步骤如下1用Cortana搜索“编辑电源计划”,并点击“编辑电源计划”2设置不同情况用电池或接通电源下,“关闭显示器”或“使计算机进入睡眠状态待机”的时间,改为“从不”,最后;方法 首先按住win+R在运行里输入gpeditmsc并回车,然后在打开的窗口左侧依次打开计算机配置,管理模板,控制面板,个性化,接着在右边的窗口就能找到不显示锁屏这个选项,双击打开,选择已启用应用并确定即可Windows 10,是由;取消锁屏即可工具电脑,WIN10 方法和步骤1按组合键WIN+R打开运行输入“gpeditmsc”按回车2打开组策略编辑器, 依次点开计算机配置管理模块控制面板个性化,右侧双击“不显示锁屏”3双击打开“不。

















