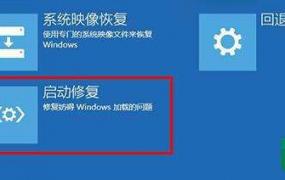win11安装子系统教程
摘要安装win10+win11双系统教程一安装前的准备工作及注意事项18G左右的U盘,U盘启动盘制作工具PE特点1,绝无捆绑任何软件的启动盘2,支持PE自动修复双硬盘双系统UEFI+GPT引导3,支持LEGACYUEFI双引导自动修复注。
安装win10+win11双系统教程一安装前的准备工作及注意事项18G左右的U盘,U盘启动盘制作工具PE特点1,绝无捆绑任何软件的启动盘2,支持PE自动修复双硬盘双系统UEFI+GPT引导3,支持LEGACYUEFI双引导自动修复注。

首先要在电脑的c盘之外的其他的盘符当中下载一个win11系统 之后重新打开电脑,出现电脑品牌的图标的时候,就可以按下F2键,进入电脑bios设置里面进入之后,将U盘设置为电脑的第一启动项 再一次重新启动电脑,进入到。

右键开始图标,打开Powershell最后就导入成功了此时启动子系统,会在root模式,我一直都是root下安装软件和使用的,自己的电脑也无所谓了要改就改回自己原来的账户名Ubuntu config defaultuser 原来的名字 就完成。
1请确认主板是否支持安装Windows 11 2请准备一个容量8GB以上的USB随身碟并制作Windows 11操作系统的安装媒体 3将制作好Windows 11操作系统的USB随身碟插入主板USB口,开机并按压键盘F8键直到出现如下画面,并将游标移动到。
1检查没问题后,下载Win11系统安装包,下载完成后解压win11中文专业版压缩包2接着双击“setupexe”图标进行Win11装备安装 3按照提示进行安装 4如果在安装的过程中提示要支持TPM 20,那么可配合windows11免TPM2。