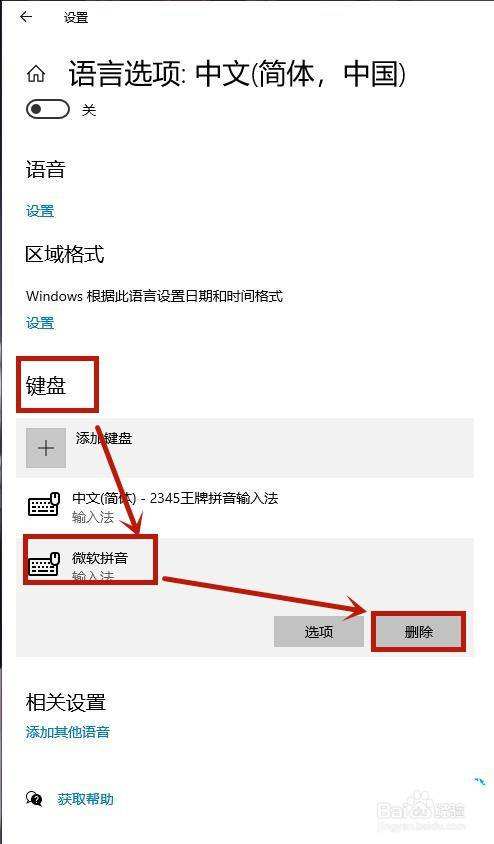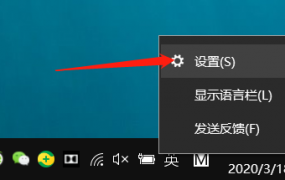win10更新后输入法不见了解决方法
1、关于这个Win10电脑输入法图标不见了怎么办的解决方法就介绍到这里了,如果你也是刚升级到Win10系统后发现电脑输入法图标不见了,不妨;一查看一下输入法在任务栏中的显示状态右键点击任务栏任务栏设置打开或关闭系统图标查看“输入指示”是否打开如果没有打开,就打开它二如果上述方法不能解决问题,就再进试试下面的方法打开设置;win10系统的电脑输入法消失了的解决办法在任务栏上点击一下右键选择属性,在弹出来的界面中点击自定义,然后在通知区域图标这个窗口下面点击启用或关闭系统图标,输入指示并启用即可具体操作步骤如下1在任务栏上点击一。
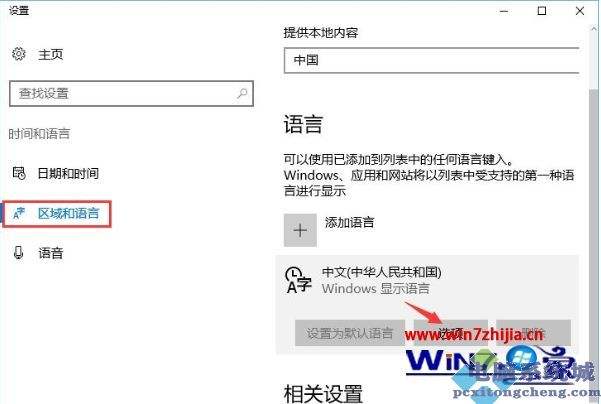
2、1方法一Win+I打开设置,点击“时间和语言”,点击“区域和语言”,选择您需要的输入法添加即可2方法二WIN+X+N打开设置,点击时间和语言,打开区域和语言,在添加语言项下点击中文中华人民共和国,鼠标单击选项;方法一点击M图标更改语言首选项或Win+X控制面板通知区域图标系统图标输入指示选择启用即可方法二依次点击M图标更改语言首选项或Win+X控制面板更改输入法,高级设置使用桌面语;解决方法1打开“运行”窗口,右击“Windows图标”,从其右键中选择“运行”项进行打开或者直接按“Windows+R”快捷打开2在打开的“运行”窗口中输入“ctfmonexe”并按回车键来重启输入法状态栏接下来尝试查看输入;1首先我们可以看到win10界面左下角的微软输入法按钮如图所示鼠标右键单击输入法按钮的那个中字,非那个M图标2此时的输入法会进行切换,同时会弹出一个菜单,在弹出的菜单中选择显示语言栏3显示的悬浮输入法图标;1在工具栏中,找到输入法图标,左键点击,弹出对选择框中,选择“语言首选项”2先左键点”中文中华人民共和国“弹出选择框中,点quot选项quot3按自己的输入法进行设置小D用五笔,就点一下五笔,选择”选项“。
3、工具win10 方法如下1在任务栏上点击一下右键,然后再点属性2在弹出来的界面中点击自定义按钮3通知区域图标这个窗口下面点击启用或关闭系统图标4在启用或关闭系统图标的界面下找到输入指示再选择启用,最后;1打开 quot运行quot 窗口, 右键单击 quotWindowsquot 图标, 然后从右键单击中选择运行项目以将其打开或者只需按 quotWindows Rquot 即可快速打开它2在打开的 quot运行quot 窗口中, 输入 quotctfmonn exequot, 然后按 ENTER 重新启动输入。
4、5点击更改键盘后,就打开如下图所示的文本服务和输入语言设置对话框7将语言栏的状态改为“悬浮于桌面上”或者“停靠于任务栏”,然后点击右下方的“应用”和“确定”按钮,这样就可以看到输入法的图标了;解决win10输入法只能输入英文的方法方法一按WIN键+R调出运行程序,输入ctfmonexe,然后点击确定或直接回车,我们会发现输入法已经出现了 方法二针对开机输入法就消失的,我们可以将ctfmonexe程序加入开机启动项按WIN;在任务栏上点击一下右键,然后再点属性 在弹出来的界面中点击自定按钮通知区域图标这个窗口下面点击启用或关闭系统图标在启用或关闭系统图标的界面下找到输入指示再选择启用,最后保存就可以了。
5、1打开“运行”窗口,右击“Windows图标”,从其右键中选择“运行”项进行打开或者直接按“Windows+R”快捷打开2在打开的“运行”窗口中输入“ctfmonexe”并按回车键来重启输入法状态栏接下来尝试查看输入法状态栏;点击进入电脑管家选择工具箱,工具箱找到电脑诊所电脑诊所找到输入法,选择输入法无法使用下面的立即修复1在windows7系统中,点开电脑左下角的“开始”2单击后出现下拉菜单,在菜单的右边中间有一。
6、解决Win10输入法消失方法方法一首先确保在控制面板中已经选中了“使用桌面语言栏”按Win+X控制面板时钟语言和区域语言高级设置,勾选“使用桌面语言栏”,保存方法二如果输入法图标消失,只能输入英文而不。